Um mehrere Bilder, Fotos und Bilder in Windows 11/10 zu drucken, starten Sie bitte den MS Windows Desktop oder Server Datei Explorer!
In Windows 10 oder 11 ist eine sehr praktische Druckfunktion für Bilder integriert und kann recht einfach ohne große Vorkenntnisse verwendet und effektiv zum Bilderausdrucken eingesetzt werden, hier recht kurz erklärt, mit einem kurzem Beispiel für Windows Einsteiger und / oder Umsteiger, die von Appels MAC OS, oder Linux und Android kommen. Dies klappt im Standard Datei Explorer so wie im Quad-Explorer Bitte drucken Sie keine Doppelbilder unter Windows aus!
Inhalt / Lösung / Tipp:
1.) ... Auswählen vor mehreren Bildern für den Ausdruck!
2.) ... Ändern Sie Druck- und Papierformate in der Windows-Druckfunktion!
3.) ... Ich kann nicht Drucken mit der Windows-Druckfunktion, warum?
4.) ... Der Trick um ein einzelnes Bild mehrfach auf eine Seite zu Drucken!
5.) ... Aus Verschiedenen Ordnern Bilder auf eine Seite Drucken!
6.) ... Warum ist das Drucken mehrerer Bilder in Windows integriert?
1.) Auswählen vor mehreren Bildern für den Ausdruck!
Zum Beispiel Windows + E Tastenkombination und wählen Sie die mehreren Bilder, die Sie auf einer Papierseite drucken möchten.Bitte machen Sie einen Rechtsklick mit der Maus auf die ausgewählten Bilder, öffnen Sie das Explorer-Kontextmenü und wählen Sie die Option Drucken.
Und jetzt in Windows 10 Photo Viewer. ( ... siehe Bild-2)
| (Bild-1) Mehrere Photos auf einer Seite Drucken bei Windows! |
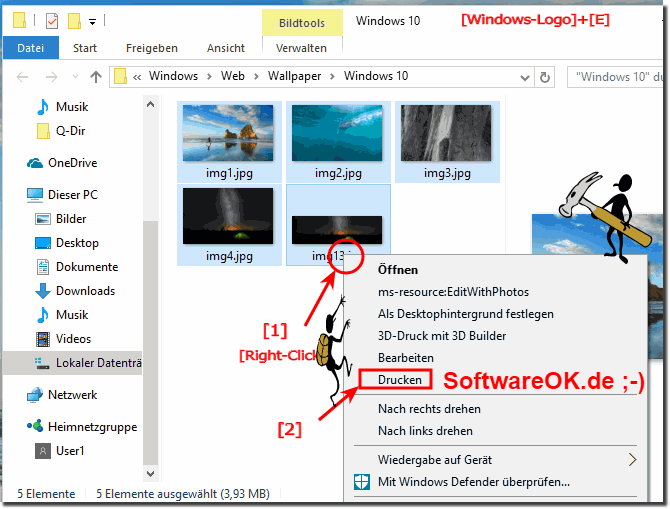 |
Die Druckersoftware für jeden Hersteller unterschiedlich sein kann, ist es praktisch, dass die in Windows 10 enthaltenen Tools diese Aufgabe übernehmen kann. Für diese Methode ist keine zusätzliche Software außer des Druckertreibers erforderlich.
2.) Ändern Sie Druck- und Papierformate in der Windows-Druckfunktion!
Klicken Sie mit der rechten Maustaste auf die Bilder, die gewünscht werden, und klicken Sie dann auf Drucken, um mehrere Bilder auf einer Seite zu drucken. Sie sehen eine Vorschau Ihrer Bilder im Dialogfeld "MS Print Pictures". Abhängig von der Anzahl der zu druckenden Bilder können Sie mehr als ein Blatt Papier und Papiertyp verwenden.1. Ändern Sie Druck- und Papierformate in der Windows-Druckfunktion!
2. Drucken Sie mehrere Bilder auf einer einzigen Papierseite!
3. Ändern Sie das Papierformat, den Papiertyp und die Druckqualität!
4. und .... ( ... siehe Bild-2)
| (Bild-2) Drucken von mehreren Bilder auf einer Seite unter Windows! |
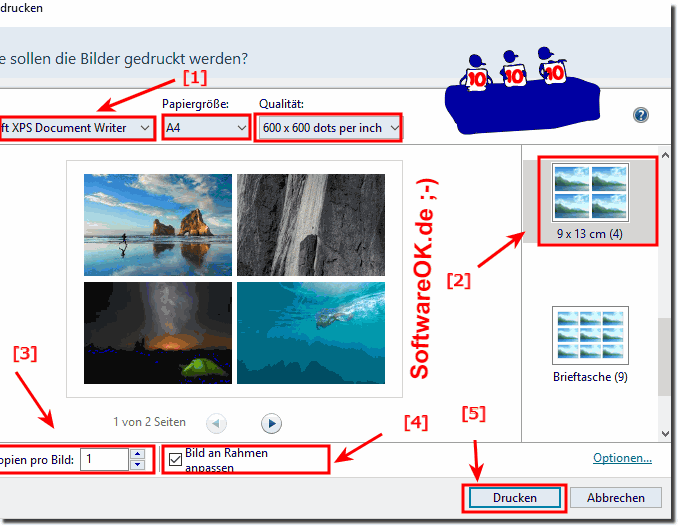 |
Die Art des Druckpapiers, das Sie zum Drucken Ihrer Bilder verwenden, könnte der wichtigste Faktor bei der Bestimmung der Druckqualität sein. Sie können Tintenstrahlpapier, oder einfaches Normalpapier zum Drucken verwenden, aber wenn Sie einen qualitativ hochwertigen Fotodruck machen möchten, verwenden Sie zum Beispiel Premium-Hochglanz, oder ein mattes Fotopapier für den Ausdruck.
Tipp: Um die besten Druckergebnisse zu erzielen, wählen Sie die Papierart mit den Angaben auf dem Drucker aus.
3.) Ich kann nicht Drucken mit der Windows-Druckfunktion, warum!
Wenn der Drucker nicht eingeschaltet, online oder bereit ist, werden alle Druckaufträge an eine Druckwarteschlange gesendet und warten, bis der Drucker betriebsbereit ist. Sobald der Drucker bereit ist, sollten alle verfügbaren Jobs fortgesetzt werden. Wenn die Jobs nicht fortgesetzt werden, ist entweder der Drucker nicht bereit oder es liegt ein anderes Problem vor. Sie können ein Problem testen, indem Sie entweder den Druckauftrag neu starten, alle anderen Druckaufträge abbrechen und es erneut versuchen.
Siehe hierzu: ► Alle Druckaufträge in Windows 10 abbrechen über Druckdienst!
Hinweis:
Wenn Sie versuchen, auf einem Netzwerkdrucker zu drucken, können Sie nur drucken, wenn der Drucker online ist. Wenn der Drucker ausgeschaltet ist, nicht mit dem Netzwerk verbunden ist oder ein anderes Netzwerkproblem vorliegt, wird der Drucker als offline angezeigt. Prüfen Sie auch zugleich den Windows Standard Drucker
1. Markieren Sie das zu Druckende Bild Rechtsklick und "Drucken"
2. Stelen Sie um auf 4 Bilder Pro Seite (als Beispiel)
3. Und die Kopien pro bild auf 4 stellen
( ... siehe Bild-3 Punkt 1 bis 4)

Wenn Sie versuchen, auf einem Netzwerkdrucker zu drucken, können Sie nur drucken, wenn der Drucker online ist. Wenn der Drucker ausgeschaltet ist, nicht mit dem Netzwerk verbunden ist oder ein anderes Netzwerkproblem vorliegt, wird der Drucker als offline angezeigt. Prüfen Sie auch zugleich den Windows Standard Drucker
Siehe hierzu: ► Standard-Drucker Einstellungen bei Windows 10 ändern!
4.) ... Der Trick um ein einzelnes Bild mehrfach auf eine Seite zu Drucken!
1. Markieren Sie das zu Druckende Bild Rechtsklick und "Drucken"
2. Stelen Sie um auf 4 Bilder Pro Seite (als Beispiel)
3. Und die Kopien pro bild auf 4 stellen
( ... siehe Bild-3 Punkt 1 bis 4)
| (Bild-3) Mehrfach 1 Bild auf einer Seite Drucken! |
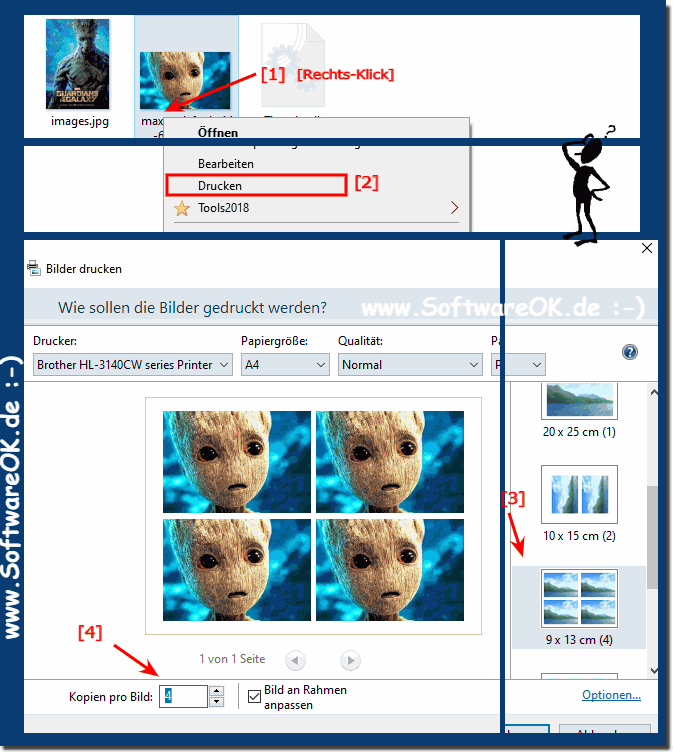 |
6.) Warum ist das Drucken mehrerer Bilder in Windows integriert?
Das Drucken mehrerer Bilder ist in Windows integriert, um Benutzern das Drucken mehrerer Bilder auf einer Seite zu erleichtern. Dies ist eine häufige Aufgabe, z.B. B. zum Drucken von Urlaubsfotos oder zum Erstellen von Fotocollagen.
Durch die Integration mit Windows können Benutzer diese Aufgabe ausführen, ohne ein separates Bildbearbeitungsprogramm zu verwenden. Dies ist besonders nützlich für Benutzer, die nicht über die entsprechenden Kenntnisse oder Software zur Verwendung eines Bildbearbeitungsprogramms verfügen.
Durch die Integration mit Windows können Benutzer diese Aufgabe ausführen, ohne ein separates Bildbearbeitungsprogramm zu verwenden. Dies ist besonders nützlich für Benutzer, die nicht über die entsprechenden Kenntnisse oder Software zur Verwendung eines Bildbearbeitungsprogramms verfügen.
Die Funktion zum Drucken mehrerer Bilder auf einer Seite in Windows ist in das Betriebssystem integriert, um Benutzern eine bequeme Möglichkeit zum Drucken von Fotos und Bildern in kompakter Form zu bieten. Es gibt mehrere Gründe, warum diese Funktion in Windows integriert ist:
Benutzerfreundlichkeit: Windows ist ein weit verbreitetes Betriebssystem und die Integration von Bildverarbeitungs- und Druckfunktionen erleichtert die Verwendung für die meisten Benutzer. Anstatt separate Software oder Anwendungen von Drittanbietern verwenden zu müssen, können Benutzer direkt vom Betriebssystem aus drucken.
Allgemeine Verwendung: Das Drucken mehrerer Bilder auf einer Seite ist eine häufige Anfrage, sei es für persönliche Fotos, Schulprojekte oder Geschäftspräsentationen. Die Integration in das Betriebssystem erleichtert den Zugriff auf diese Funktion.
Kosten- und Ressourceneffizienz: Das Drucken mehrerer Bilder auf einer Seite spart Papier und Tinte oder Toner. Das ist wirtschaftlicher und umweltfreundlicher. Windows bietet Benutzern daher die Möglichkeit, Ressourcen zu sparen, indem sie mehrere Bilder auf einer Seite drucken.
Anpassungsoptionen: Windows bietet häufig eine Vielzahl von Einstellungsoptionen, mit denen Benutzer die Anordnung und Größe von Bildern auf der Seite anpassen können. Dies ermöglicht eine größere Flexibilität und Individualisierung.
Integration mit anderen Anwendungen: Benutzer können Bilder aus verschiedenen Anwendungen wie Microsoft Word, Microsoft Paint oder Windows Photo Viewer drucken, da die Funktion in das Betriebssystem eingebettet ist.
Insgesamt soll die Integration dieser Funktion in Windows Druckprozesse vereinfachen, Zeit und Ressourcen sparen und das Benutzererlebnis verbessern. Es ist jedoch wichtig zu beachten, dass die genauen Schritte und verfügbaren Optionen je nach Windows-Version variieren können, da Microsoft regelmäßig Updates und Verbesserungen implementiert.
