Download Mauszeiger- und Cursoroptionen Verknüpfung für die Windows-Desktops und Server-Betriebssysteme von Microsoft!
Die Maus ist das wichtigste Peripheriegerät auf jedem Microsoft Windows-Betriebssystem und kann Probleme verursachen, auch wenn dies sehr selten ist, wird es ärgerlich!
Inhalt:
1.) ... Download: ►► Mouse_Settings.zip!
2.) ... andere Mauszeiger-Tools und Tipps!
1.) Download: ►► Mouse_Settings.zip!
Es ist einfach, dies schnell als Desktop-Verknüpfung oder als Kachel im MS Windows-Startmenü zu platzierenHerunterladen: ►► Mouse_Settings.zip
| (Bild-1) Laden Sie die Mauszeiger- und Cursoroptionen für Windows herunter! |
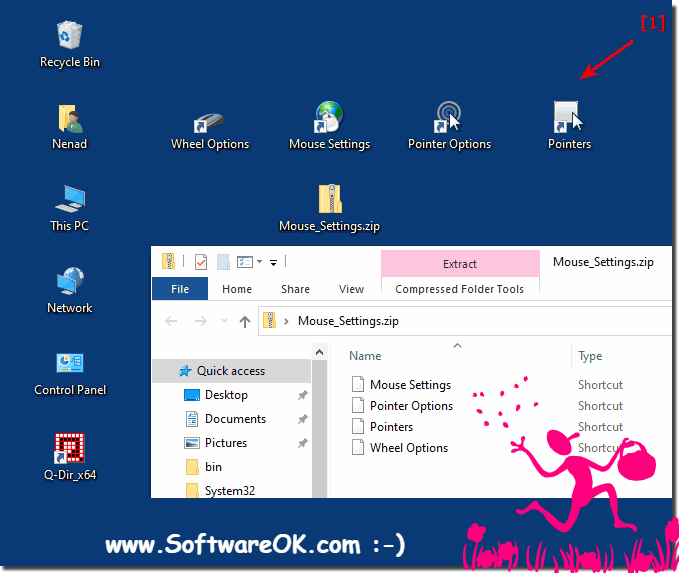 |
2.) Andere Mauszeiger-Tools und Tipps!
In Windows können Sie Ihre Mauszeiger- und Cursoroptionen an Ihre Vorlieben und Bedürfnisse anpassen. So können Sie es machen:
Zugriff auf die Mauseinstellungen:
Öffnen Sie das Startmenü und gehen Sie zu Einstellungen (das zahnradförmige Symbol).
Klicken Sie im Fenster „Einstellungen“ auf „Geräte“.
Wählen Sie auf der linken Seite Maus aus.
Zeigerdarstellung ändern:
Im Abschnitt „Zeigergröße und -farbe ändern“ können Sie die Größe und Farbe des Mauszeigers anpassen. Sie können eine andere Zeigergröße auswählen und als Zeigerfarbe zwischen Schwarz und Weiß wählen. Sie können hier auch den Zeigerschatten aktivieren oder deaktivieren.
Zusätzliche Mausoptionen:
Klicken Sie auf der rechten Seite des Fensters „Mauseinstellungen“ auf den Link „Zusätzliche Mausoptionen“. Dadurch wird das Dialogfeld „Mauseigenschaften“ geöffnet.
►► Maus Zeiger, Cursor: Farbe und Größe ändern?
Zeigeroptionen:
Gehen Sie im Dialogfeld „Mauseigenschaften“ zur Registerkarte „Zeigeroptionen“.
Hier können Sie die Zeigergeschwindigkeit mit dem Schieberegler anpassen. Wenn Sie ihn nach links bewegen, bewegt sich der Zeiger langsamer, während er sich nach rechts schneller bewegt.
Sie können die Option zur Verbesserung der Zeigerpräzision auch aktivieren oder deaktivieren, sodass sich der Zeiger basierend auf Ihren Bewegungen genauer bewegt. Im Abschnitt „Bewegung“ können Sie auswählen, ob die Zeigerspuren beim Tippen angezeigt oder ausgeblendet werden sollen.
►► Mauszeiger in Windows 10/11 beim Tippen versteckt, bzw. ausblenden?
Zeigerschemata:
Im Dialogfeld „Mauseigenschaften“ können Sie das Zeigerschema ändern. Klicken Sie auf die Registerkarte Zeiger.
Unter Schema können Sie verschiedene vordefinierte Schemata für Ihre Mauszeiger auswählen.
Anpassen einzelner Cursor:
Um einzelne Cursor innerhalb eines Schemas anzupassen, wählen Sie einen Cursortyp in der Liste „Anpassen“ aus und klicken Sie dann auf die Schaltfläche „Durchsuchen“, um ein anderes Cursorbild von Ihrem Computer auszuwählen. Sie können auch auf die Schaltfläche „Standard verwenden“ klicken, um einen bestimmten Cursor auf sein Standardbild zurückzusetzen.
Nachdem Sie die gewünschten Änderungen vorgenommen haben, klicken Sie auf „Übernehmen“, um zu sehen, wie sich die Änderungen auf Ihren Cursor auswirken. Wenn Sie mit den Änderungen zufrieden sind, klicken Sie auf OK, um sie zu speichern.
►► Größe und Stil des Mauszeigers unter Windows 11 ändern?
Zusätzliche Cursor-Themen:
Sie können auch benutzerdefinierte Cursor-Designs aus dem Internet herunterladen und installieren. Suchen Sie nach mit Windows kompatiblen Cursor-Designs und befolgen Sie die mit dem Design gelieferten Installationsanweisungen. Dies sind die grundlegenden Optionen zum Anpassen Ihres Mauszeigers und Cursors in Windows. Die genauen Optionen und das Layout können je nach Windows-Version leicht variieren, aber diese allgemeinen Schritte sollen Ihnen dabei helfen, Ihre Mauseinstellungen zu finden und anzupassen.
