Die Größe, Stil, Farbe, ... des Mauszeigers unter Windows 11 zu ändern ist eine praktische Möglichkeit, um den Mauszeiger zu individualisieren!
Wenn Ihr Mauszeiger zu schwer zu sehen ist, bietet Windows 11 mehrere Möglichkeiten, um ihn hervorzuheben. Sie können den Mauszeiger vergrößern, invertieren oder seine Farbe ändern. Hier brauchen Sie keine externen Tools die Zusatzspuren am Windows Bildschirm erzeugen, die Mauszeiger Optionen bieten hier ausreichend Optionen!
1.) ... Der anpassbare Mauszeiger unter Windows 11!
2.) ... Infos zu Farbe und Größe des Mauszeigers!
3.) ... Oder optional die klassische Mauszeiger Anpassung!
4.) ... Was sollte ich beachten bei den beiden Maus Anpassungen!
1.) Der anpassbare Mauszeiger unter Windows 11!
1. Drücken Sie Windows+i, um wie immer die Windows-11-Einstellungen zu öffnen.2. Wechseln Sie zu Barrierefreiheit ► Maus und Touch Eingabe
3. Öffnen Sie die Option: Mauszeiger Art
4. Verändern Sie einfach den Stil, Größe und individuelle Farbe des Mauszeigers
(... siehe Bild-1 Punkt 1 bis 7)
Recht selbsterklärend die neuen Maus-Optionen unter Windows 11!
| (Bild-1) Größe und Stil des Mauszeigers unter Windows 11 ändern! |
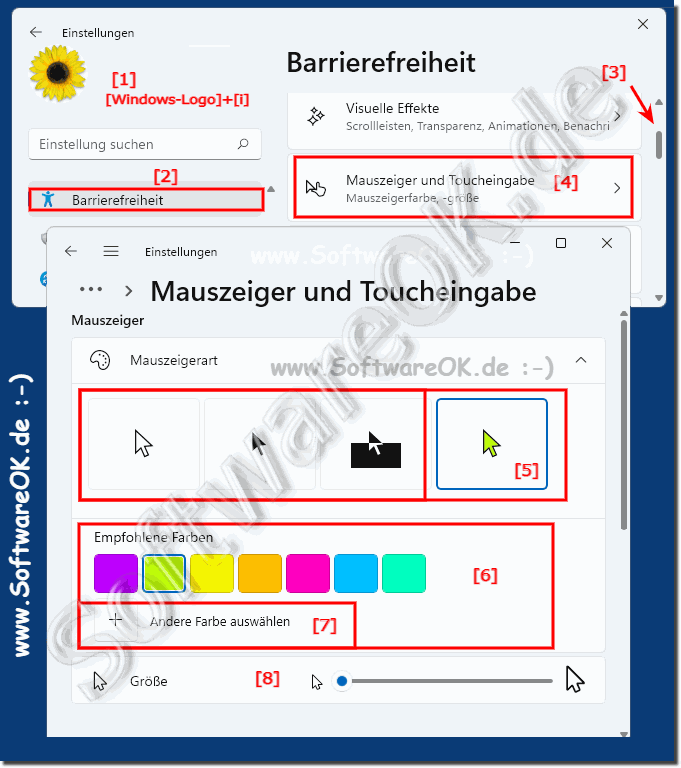 |
2.) Infos zu Farbe und Größe des Mauszeigers!
Bei der Farbe haben Sie die Möglichkeit:Weiß: Ihr Mauszeiger ist weiß mit schwarzem Umriss. Dies ist die Standardoption.
Schwarz: Ihr Mauszeiger ist schwarz mit einem weißen Umriss.
Invertiert: Ihr Mauszeiger ändert die Farbe automatisch in eine invertierte Version der Farbe, über das Element am Desktop, über dem er sich befindet, wenn es sich also über einem weißen Hintergrund befindet, ist der Cursor beispielsweise schwarz und umgekehrt.
Benutzerdefiniert: Sie können eine benutzerdefinierte Mauszeigerfarbe auswählen
Info:
Wenn Sie Ihren Windows 11 Mauszeiger so angepasst haben, dass es Ihnen optisch gefällt, schließen Sie einfach die Windows 11 Maus Einstellungen. Ihre Änderungen werden automatisch gespeichert, wenn Sie das Aussehen Ihres Mauszeigers wieder anpassen möchten wiederholen Sie den Vorgang!
Wenn Sie Ihren Windows 11 Mauszeiger so angepasst haben, dass es Ihnen optisch gefällt, schließen Sie einfach die Windows 11 Maus Einstellungen. Ihre Änderungen werden automatisch gespeichert, wenn Sie das Aussehen Ihres Mauszeigers wieder anpassen möchten wiederholen Sie den Vorgang!
3.) Oder optional die klassischen Mauszeiger Anpassungen!
Sie können auch die klassischen Anpassungen für die Maus verwenden
Siehe: ► Ändern des Mauszeigers und der Cursor-Größe unter Windows-10/11
Jeder der gerne bei der Arbeit am Computer die Maus verwendet für verschiedene Anforderungen will eine optimierte Maus mit voller Funktion, egal ob eine einfache Büro-Maus, oder eine Profi-Maus, die die Gamer gerne verwenden. Jeder kann die Einstellungen von der Maus auf die persönlichen Bedürfnisse anpassen, über die Eigenschaften der Maus!
| (Bild-3) Klassische Maus Einstellungen finden und öffnen! |
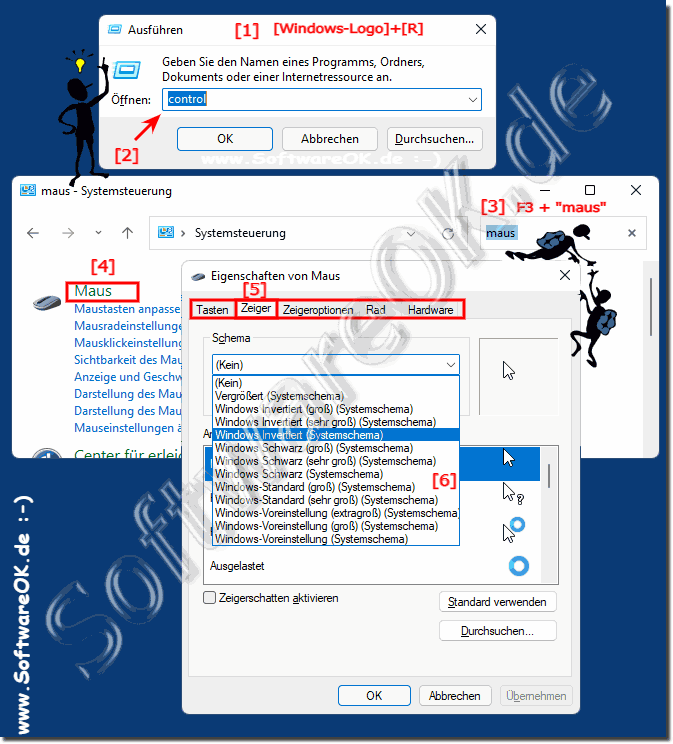 |
Entscheiden Sie bitte, welche Mauszeiger Optionen für Sie die Richtigen sind, es findet keine richtige Kommunikation zwischen den klassischen und neuen Maus-Zeiger Optionen unter Windows 11 statt.
Auf jeden Fall bieten beide Optionen eine gute Möglichkeit, um die Maus optimal für die eigenen Bedürfnisse unter Windows 11 anzupassen, was sich als sehr nützlich erweisen kann zum Beispiel bei Präsentationen mit einem größeren Mauszeiger zu arbeiten.
Beim Anpassen der Maus unter Windows 11 gibt es verschiedene Einstellungen und Optionen, die Sie je nach Ihren persönlichen Vorlieben und Anforderungen anpassen können. Hier sind einige wichtige Dinge, die Sie beachten sollten:
Geschwindigkeit des Mauszeigers: Sie können die Geschwindigkeit des Mauszeigers anpassen, um sicherzustellen, dass sie Ihren Vorlieben entspricht. Sie finden diese Einstellung in den Mausoptionen unter Einstellungen > Geräte > Maus > Zusätzliche Mausoptionen. Hier können Sie im Reiter „Zeigeroptionen“ die Geschwindigkeit anpassen.
Mauszeiger-Design: Windows 11 bietet verschiedene Mauszeiger-Designs zur Auswahl. Sie können das Design in den Einstellungen ändern, indem Sie zu Einstellungen > Personalisierung > Mauszeiger und Zeigereinstellungen gehen.
Mausgesten: Windows 11 unterstützt verschiedene Mausgesten, die das Navigieren und Arbeiten erleichtern können. Sie können diese Gesten in den Mausoptionen konfigurieren und anpassen.
Maustastenfunktionen: Sie können die Funktionen der Maustasten anpassen, indem Sie den Maustasten beispielsweise Sonderfunktionen oder Tastenkombinationen zuweisen. Dies kann besonders hilfreich sein, wenn bestimmte Aufgaben ausgeführt werden.
Scrollverhalten: Sie können das Scrollverhalten Ihrer Maus anpassen, einschließlich der Anzahl der Zeilen, die sie beim Scrollen bewegt. Dies kann in den Mausoptionen konfiguriert werden.
Zeigergröße: Wenn Sie Schwierigkeiten haben, den Mauszeiger zu sehen, können Sie die Zeigergröße anpassen, um ihn besser sichtbar zu machen. Diese Einstellung finden Sie in den Mausoptionen unter „Zeigereinstellungen“.
Maustreiber- und Software-Updates: Stellen Sie sicher, dass Sie die neuesten Treiber für Ihre Maus installiert haben. Wenn Ihre Maus mit zusätzlicher Software zum Anpassen der Funktionalität geliefert wird, aktualisieren Sie diese Software ebenfalls, um optimale Ergebnisse zu erzielen.
Präzisionszeiger: Windows 11 bietet eine Option namens „Präzisionszeiger“, die das Zeigerverhalten verbessern kann. Diese Option ist standardmäßig aktiviert, kann jedoch in den Mausoptionen deaktiviert werden, wenn Sie dies nicht möchten.
Maustastenzuweisungen: Sie können Maustasten individuell zuweisen, um bestimmte Aktionen oder Funktionen auszuführen. Dies ist besonders nützlich, wenn Sie beispielsweise Spiele spielen oder spezielle Anwendungen verwenden.
Testen und anpassen: Experimentieren Sie mit den verschiedenen Einstellungen und Pausen, um herauszufinden, welche Konfiguration Ihren Anforderungen am besten entspricht. Jeder hat seine eigenen Vorlieben, wenn es um die Mausnutzung geht, und Windows 11 bietet zahlreiche Anpassungsmöglichkeiten.
Beachten Sie, dass diese Anpassungen je nach Mausmodell und persönlichen Vorlieben variieren können. Experimentieren Sie mit den Einstellungen, um das für Sie optimale Mauserlebnis in Windows 11 zu finden.
Auf jeden Fall bieten beide Optionen eine gute Möglichkeit, um die Maus optimal für die eigenen Bedürfnisse unter Windows 11 anzupassen, was sich als sehr nützlich erweisen kann zum Beispiel bei Präsentationen mit einem größeren Mauszeiger zu arbeiten.
Tipp ► Mauszeiger in Windows 10/11 beim Tippen verstecken, bzw. ausblenden?
Beim Anpassen der Maus unter Windows 11 gibt es verschiedene Einstellungen und Optionen, die Sie je nach Ihren persönlichen Vorlieben und Anforderungen anpassen können. Hier sind einige wichtige Dinge, die Sie beachten sollten:
Geschwindigkeit des Mauszeigers: Sie können die Geschwindigkeit des Mauszeigers anpassen, um sicherzustellen, dass sie Ihren Vorlieben entspricht. Sie finden diese Einstellung in den Mausoptionen unter Einstellungen > Geräte > Maus > Zusätzliche Mausoptionen. Hier können Sie im Reiter „Zeigeroptionen“ die Geschwindigkeit anpassen.
Mauszeiger-Design: Windows 11 bietet verschiedene Mauszeiger-Designs zur Auswahl. Sie können das Design in den Einstellungen ändern, indem Sie zu Einstellungen > Personalisierung > Mauszeiger und Zeigereinstellungen gehen.
Mausgesten: Windows 11 unterstützt verschiedene Mausgesten, die das Navigieren und Arbeiten erleichtern können. Sie können diese Gesten in den Mausoptionen konfigurieren und anpassen.
Maustastenfunktionen: Sie können die Funktionen der Maustasten anpassen, indem Sie den Maustasten beispielsweise Sonderfunktionen oder Tastenkombinationen zuweisen. Dies kann besonders hilfreich sein, wenn bestimmte Aufgaben ausgeführt werden.
Scrollverhalten: Sie können das Scrollverhalten Ihrer Maus anpassen, einschließlich der Anzahl der Zeilen, die sie beim Scrollen bewegt. Dies kann in den Mausoptionen konfiguriert werden.
Zeigergröße: Wenn Sie Schwierigkeiten haben, den Mauszeiger zu sehen, können Sie die Zeigergröße anpassen, um ihn besser sichtbar zu machen. Diese Einstellung finden Sie in den Mausoptionen unter „Zeigereinstellungen“.
Maustreiber- und Software-Updates: Stellen Sie sicher, dass Sie die neuesten Treiber für Ihre Maus installiert haben. Wenn Ihre Maus mit zusätzlicher Software zum Anpassen der Funktionalität geliefert wird, aktualisieren Sie diese Software ebenfalls, um optimale Ergebnisse zu erzielen.
Präzisionszeiger: Windows 11 bietet eine Option namens „Präzisionszeiger“, die das Zeigerverhalten verbessern kann. Diese Option ist standardmäßig aktiviert, kann jedoch in den Mausoptionen deaktiviert werden, wenn Sie dies nicht möchten.
Maustastenzuweisungen: Sie können Maustasten individuell zuweisen, um bestimmte Aktionen oder Funktionen auszuführen. Dies ist besonders nützlich, wenn Sie beispielsweise Spiele spielen oder spezielle Anwendungen verwenden.
Testen und anpassen: Experimentieren Sie mit den verschiedenen Einstellungen und Pausen, um herauszufinden, welche Konfiguration Ihren Anforderungen am besten entspricht. Jeder hat seine eigenen Vorlieben, wenn es um die Mausnutzung geht, und Windows 11 bietet zahlreiche Anpassungsmöglichkeiten.
Beachten Sie, dass diese Anpassungen je nach Mausmodell und persönlichen Vorlieben variieren können. Experimentieren Sie mit den Einstellungen, um das für Sie optimale Mauserlebnis in Windows 11 zu finden.
