Es ist einfach unter Windows 10 / 11 Adaptereinstellungen für Netz zu finden, um Änderungen vorzunehmen!
Auch wie beim Smartphone von Google kann, man am Windows 11, 10 Desktop, Tablet, Surface Pro / Go, oder einem Windows 11, 10 Server, Adaptereinstellungen recht schnell öffnen um eventuell den Status zu prüfen oder fehlerhafte / falsche Einstellungen.
1.) ... Das Öffnen der Adaptereinstellungen unter Windows 11, 10!
2.) ... Worauf sollte ich bei den Adaptereinstellungen achten?
3.) ... Gerätemanager und die Windows Netzwerkadapter!
4.) ... Wofür können Sie die Netzwerkadaptereinstellungen in Windows verwenden?
1.) Das Öffnen der Adaptereinstellungen unter Windows 11 und 10!
Methode 1:
Öffnen Sie bitte die Windows 10 Einstellungen einfach Windows-Logo + i und geben Sie bitte den Text "netz" ein. ( ... siehe Bild-1 Punkt 1 bis 3)
Öffnen Sie bitte die Windows 10 Einstellungen einfach Windows-Logo + i und geben Sie bitte den Text "netz" ein. ( ... siehe Bild-1 Punkt 1 bis 3)
Danach einfach auf Adapteroptionen und vom entsprechenden Adapter die Adaptereinstellungen anpassen!
( ... siehe Bild-2 Punkt 1 und 2)
Methode 2:
[Windows + R].
| (Bild-2) Windows: Adaptereinstellungen finden! |
 |
| (Bild-3) Windows-10: Netz-Adaptereinstellungen! |
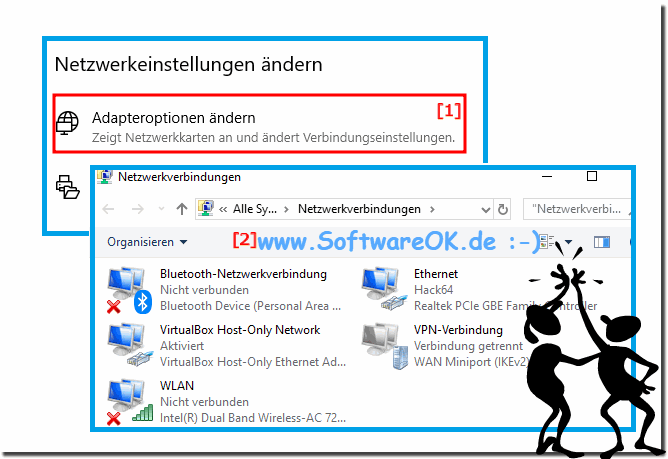 |
2.) Worauf sollte ich bei den Adaptereinstellungen achten?
Die Verbindung mit einem Netzwerk erfordert zahlreiche Variablen: Kabel, Netzwerkadapter, Treiber und Router. Die Problembehandlung bei Netzwerkverbindungsproblemen kann daher schwierig sein. Falls sie nicht das Kabel vom Netzwerkadapter trennen und den PC, der hat die Aufgabe eines Internet Routers, kann es zu Ärger in der Familie kommen, weil alle Onlinedienste, Switch , Netflix, Amazon Prime usw.. nicht funktionieren!
Siehe Auch: ► Computername, Arbeitsgruppe und Netzwerk-ID an meinem Windows Rechner!
| (Bild-4) Nach Adapter deaktivieren das Aktivieren nicht vergessen! |
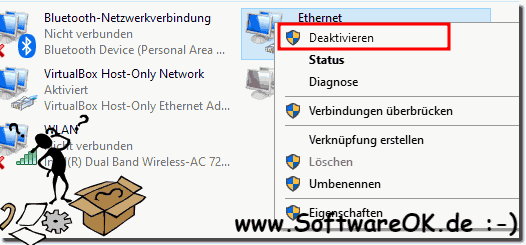 |
3.) ... Gerätemanager und die Windows Netzwerkadapter!
1. Wie immer ►► Öffnen vom Geräte-Managers
2. Und alle Adapter erkennen!
( ... siehe Bild-5 Punkt 1 bis 3)
PS:
Optional können Sie durch ein rechts-klick auf das entstehendes Gerät den Treiber aktualisieren
| (Bild-5) Gerätemanager und die Netzwerk-Adapter! |
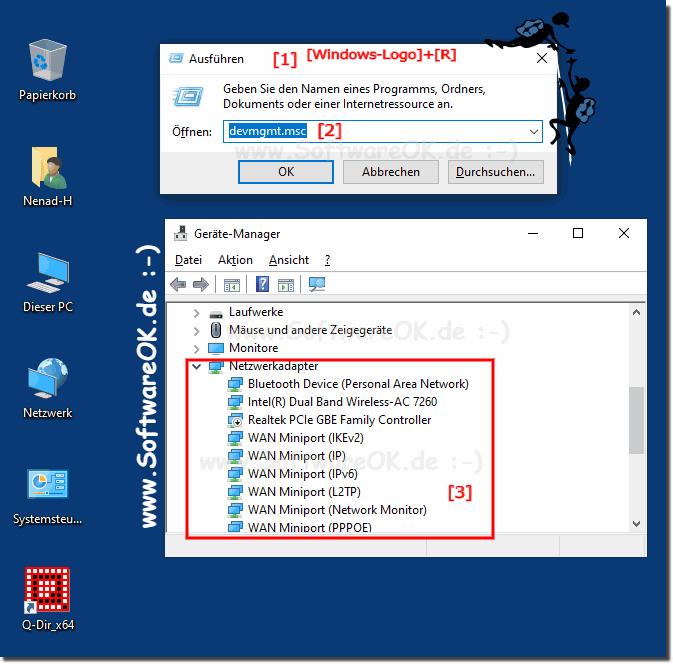 |
4.) Wofür können Sie die Netzwerkadaptereinstellungen in Windows verwenden?
Die Netzwerkadaptereinstellungen in Windows bieten eine Vielzahl von Konfigurationsoptionen, mit denen Benutzer ihre Netzwerkverbindungen an ihre spezifischen Bedürfnisse anpassen können. Hier sind einige der häufigsten Verwendungsmöglichkeiten für Netzwerkadaptereinstellungen:IP-Adresse zuweisen: Sie können die IP-Adresse Ihres Computers manuell festlegen oder DHCP verwenden, um automatisch eine IP-Adresse aus dem Netzwerk zu beziehen.
Subnetzmaske festlegen: Mit der Subnetzmaske wird das Netzwerk in Subnetze unterteilt. Sie können die Subnetzmaske anpassen, wenn Sie in einem Netzwerk mit besonderen Anforderungen arbeiten.
Gateway-Konfiguration: Das Standard-Gateway ist die IP-Adresse des Routers oder Gateways, der für den Zugriff auf andere Netzwerke außerhalb Ihres lokalen Netzwerks verwendet wird.
DNS-Server konfigurieren: Sie können die DNS-Serveradresse manuell festlegen, um die Namensauflösung im Netzwerk zu steuern.
IPv6-Einstellungen anpassen: Zusätzlich zu IPv4 können Sie auch IPv6-Einstellungen konfigurieren, wenn Ihr Netzwerk IPv6 unterstützt.
Proxy-Einstellungen verwalten: Wenn Sie sich hinter einem Proxy-Server befinden, können Sie Proxy-Einstellungen konfigurieren, um den Zugriff auf das Internet zu ermöglichen.
Netzwerkprotokolle steuern: Sie können erweiterte Einstellungen für Netzwerkprotokolle wie TCP/IP anpassen und Quality of Service (QoS)-Optionen konfigurieren.
Optimieren Sie die Energieverwaltung: Mit den erweiterten Einstellungen können Sie die Energieverwaltungsoptionen für Ihren Netzwerkadapter anpassen, um den Stromverbrauch zu optimieren.
Überprüfen Sie die Firewall-Einstellungen: Einige Netzwerkadaptereinstellungen können sich auf die Firewall-Konfiguration auswirken. Sie können sicherstellen, dass die Firewall entsprechend Ihren Anforderungen konfiguriert wird.
►► die Erweiterten Einstellungen der Firewall unter Windows!
Treiber- und Hardwareeinstellungen anzeigen: Sie können Informationen zu Ihrem Netzwerkadapter anzeigen, einschließlich Treiberdetails und Hardwareeigenschaften.
Diese Einstellungen sind entscheidend, um sicherzustellen, dass Ihr Computer effektiv mit dem Netzwerk kommunizieren kann. Abhängig von Ihren Netzwerkanforderungen und Ihrer spezifischen Nutzung können Sie diese Einstellungen anpassen, um eine optimale Netzwerkverbindung sicherzustellen.
