So legen Sie ein Kennwortablaufdatum in Windows 10 / 11 fest, über lokale Sicherheitsrichtlinie
Inhalt:
1.) ... Legen Sie ein Kennwortablaufdatum für Ihr lokales Konto fest
2.) ... Wozu das Kennwortablaufdatum für Ihr Microsoft-Konto und Lokal!
Für Windows 10 Home: ► Maximales Kennwort Ablaufdatum über Windows PowerShell festlegen!
1.) Legen Sie ein Kennwortablaufdatum für Ihr lokales Konto fest
Zunächst müssen Sie eine Einstellung deaktivieren, die verhindert, dass Ihr Kennwort jemals abläuft.
1. Drücken Sie dazu die Tasten Windows + R, um "Ausführen" zu öffnen.
2. Geben Sie ein netplwiz und klicken Sie auf "OK", um die Einstellungen Ihres Benutzerkontos zu öffnen.
3 Klicken Sie auf der Registerkarte "Erweitert" und auf Button "Erweitert",
(um das Tool "Erweiterte Benutzerverwaltung" zu öffnen)
( ... siehe Bild-1 Punkt 1 bis 4)
4. Klicken Sie hier im Menü links auf "Benutzer"
5. Dann mit der rechten Maustaste auf Ihr Benutzerkonto.
6. Klicken Sie auf "Eigenschaften", um die erweiterten Benutzereinstellungen für Ihr lokales Benutzerkonto einzugeben.
7. Deaktivieren Sie im Menü "Eigenschaften" die Option "Kennwort läuft nie ab" und klicken Sie dann auf "OK".
( ... siehe Bild-2 Punkt 1 bis 4)
2. Geben Sie ein netplwiz und klicken Sie auf "OK", um die Einstellungen Ihres Benutzerkontos zu öffnen.
3 Klicken Sie auf der Registerkarte "Erweitert" und auf Button "Erweitert",
(um das Tool "Erweiterte Benutzerverwaltung" zu öffnen)
( ... siehe Bild-1 Punkt 1 bis 4)
4. Klicken Sie hier im Menü links auf "Benutzer"
5. Dann mit der rechten Maustaste auf Ihr Benutzerkonto.
6. Klicken Sie auf "Eigenschaften", um die erweiterten Benutzereinstellungen für Ihr lokales Benutzerkonto einzugeben.
7. Deaktivieren Sie im Menü "Eigenschaften" die Option "Kennwort läuft nie ab" und klicken Sie dann auf "OK".
( ... siehe Bild-2 Punkt 1 bis 4)
| (Bild-1) Windows 10 Kennwortalter / Ablaufdatum verlängern! |
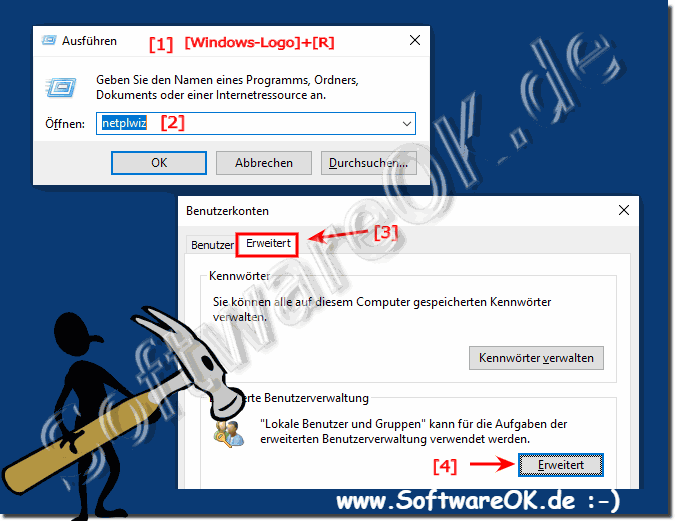 |
Um Ihre Sicherheit zu gewährleisten, empfiehlt es sich, das Kennwort Ihres Computers von Zeit zu Zeit zu ändern. Windows 10 erleichtert dies, da Sie ein Kennwortablaufdatum festlegen können.
| (Bild-2) Windows 10 Kennwortalter / Kennwortablaufdatum verlängern! |
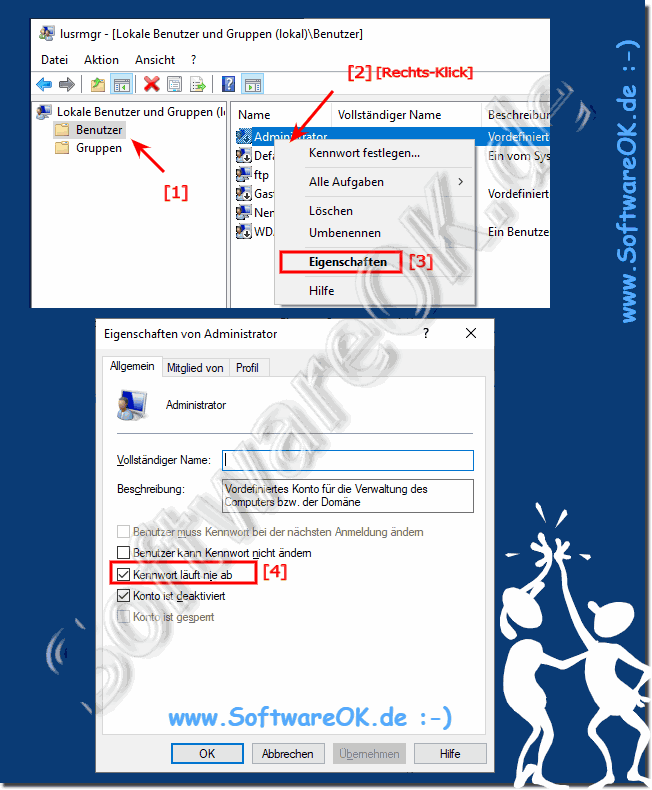 |
2.) Wozu das Kennwortablaufdatum für Ihr Microsoft-Konto und Lokal!
Sie müssen jetzt das maximale Kennwortalter für Ihr Kennwort festlegen. Im Gegensatz zu einem Microsoft-Konto können Sie das Kennwort für Ihr lokales Konto so festlegen, dass es jederzeit abläuft.
Der Standardwert unter Windows 10 beträgt 42 Tage. Wenn Sie diese Länge beibehalten möchten, können Sie Ihren PC wie gewohnt weiter verwenden. Wenn es Zeit ist, Ihr Passwort zurückzusetzen, werden Sie aufgefordert, es zu ändern.
Bei Microsoft-Konten: ►► Sicherheitsbereich des Microsoft-Kontos
Sie können online ein Kennwortablaufdatum für Ihr Microsoft-Konto festlegen. Sie werden dann aufgefordert, Ihr Passwort alle 72 Tage zurückzusetzen. Sie müssen ein neues Kennwort festlegen, bevor Sie diese Einstellung aktivieren (oder deaktivieren) können. Gehen Sie dazu zum Sicherheitsbereich des Microsoft-Kontos und melden Sie sich an. Klicken Sie oben im Abschnitt "Kennwort ändern" auf "Ändern"
