Fenster Transparenz unter MS Windows einzustellen ist für Sie hiermit ein Kinderspiel und dass für alle APPs und Desktop Programme!
Immer mehr alte Programme, die die Fenster Transparenz zu Verfügung gestellt haben, meistern diese Aufgabe nicht mehr, weil diese nicht weiter gepflegt, bzw. entwickelt werden und gerade unter Windows 10 hat sich einiges geändert! Sie müssen jedoch auf diese sinnlos erscheinende, aber dennoch hilfreiche Funktion nicht verzichten!
Inhalt:
1.) ... Fenster Transparenz unter MS Windows für alle Fenstern!
2.) ... Wer braucht Fenster Transparenz unter MS Windows bei anderen Fenstern?
3.) ... Kann ich andere Fenster unter MS Windows mit PowerShell oder anders machen?
1.) Fenster Transparenz unter MS Windows für alle Fenstern!
Ab der Version 6.61 ist dies recht einfach möglich über die DOK Windows Tools
1. Starten Sie wie immer ihr ►► DesktopOK für MS Windows
2. Aktivieren Sie bitte die "Titelleiste Alt + R-Maus"
Nun können Sie über die Titelleiste + Alt + R Mouse darauf zugreifen, um Fenster:
a. "Immer im Vordergrund" zu sehen
b. Transparenz einstellen
c. oder To-Tray in den Info-Bereich der Taskleiste minimieren
d. Programm-Pfad-öffnen << Neu in 6.71
( ... siehe Bild-1 Punkt 1 bis 4)
c. oder To-Tray in den Info-Bereich der Taskleiste minimieren
d. Programm-Pfad-öffnen << Neu in 6.71
( ... siehe Bild-1 Punkt 1 bis 4)
| (Bild-1) Immer im Vordergrund, in die Taskleiste, Transparenz für alle Windows 10, 8.1, ...! |
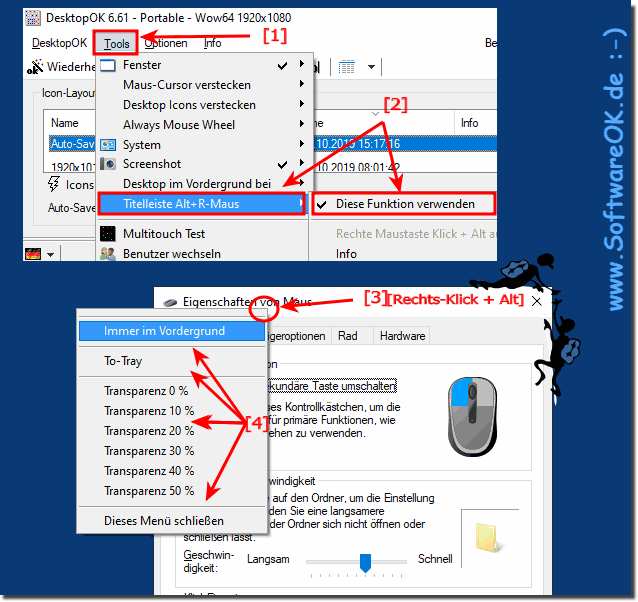 |
Manchmal will man einfach eine geöffnete APP, oder ein Desktop Programm aus verschiedenen Gründen über allen anderen Windows APPs und Fenstern angezeigt bekommen. Dies kann nützlich sein, um eine bestimmte APP zu überwachen, oder einen Film anzusehen, während Sie arbeiten, oder den Audio-Player über allen Fenstern anbringen. Windows 10,8.1, ... bietet keine Möglichkeit, ein Fenster über andere Fenster zu setzen.
2.) Wer braucht Fenster Transparenz unter MS Windows bei anderen Fenstern?
Fenstertransparenz unter MS Windows kann in verschiedenen Situationen und für verschiedene Benutzer nützlich sein. Hier sind einige Beispiele:
Ästhetik und Anpassung: Einige Benutzer bevorzugen die Anpassung ihrer Benutzeroberfläche, um ein modernes und attraktives Aussehen zu erzielen. Fenstertransparenz kann dazu beitragen, dass der Desktop attraktiver aussieht.
Multitasking:
Wenn Sie mit mehreren geöffneten Fenstern arbeiten, kann Transparenz dazu beitragen, dass der Inhalt anderer Fenster im Hintergrund sichtbar bleibt, während Sie sich auf das aktuelle Fenster konzentrieren.
Konzentrieren Sie sich auf Hintergrundinformationen:
In manchen Fällen kann die Fenstertransparenz nützlich sein, um auf Hintergrundinformationen oder Referenzmaterial zuzugreifen, während Sie an einer anderen Anwendung arbeiten.
Benutzerdefinierte Designs:
Designer und Kreative können Transparenz verwenden, um bestimmte visuelle Effekte zu erzeugen oder um Teile eines Bildes oder einer Website durch ein anderes Fenster zu sehen.
Benutzer mit eingeschränkter Sehkraft:
Für Benutzer mit Sehbehinderungen kann die Anpassung der Fenstertransparenz dazu beitragen, den Kontrast zu erhöhen und die Sichtbarkeit von Inhalten zu verbessern.
Die Transparenz von Fenstern in Windows kann je nach Version und Einstellungen angepasst werden. Es ist wichtig zu beachten, dass nicht jeder Benutzer die gleichen Bedürfnisse oder Vorlieben hat, sodass die Verwendung der Fenstertransparenz sehr unterschiedlich sein kann.
3.) Kann ich andere Fenster unter MS Windows mit PowerShell oder anders machen?
Ja, Sie können Fenstertransparenz unter Windows bei anderen Fenstern mit PowerShell einleiten. Dazu können Sie die folgenden Befehle verwenden:
# Erstellen Sie eine Variable für das Fenster, das Sie transparent machen möchten.
$window = Get-Window -ProcessName "notepad"
# Setzen Sie die Transparenz auf 50 %.
$window.WindowOpacity = 0.5
# Aktualisieren Sie das Fenster, um die Änderungen anzuzeigen.
$window.Update()
Dieser Befehl macht das Notizblock-Fenster zu 50 % transparent. Sie können den Transparenzgrad auf jeden gewünschten Wert zwischen 0 und 1 setzen.
Um die Transparenz von mehreren Fenstern gleichzeitig zu ändern, können Sie eine Liste der Fenster erstellen und dann die Transparenz für alle Fenster in der Liste ändern.
PowerShell
# Erstellen Sie eine Liste der Fenster, die Sie transparent machen möchten.
$windows = Get-Window -ProcessName "notepad,chrome"
# Setzen Sie die Transparenz auf 25 %.
foreach ($window in $windows) {
$window.WindowOpacity = 0.25
$window.Update()
}
Verwende Code mit Vorsicht. Weitere Informationen
Dieser Befehl macht das Notizblock- und Chrome-Fenster zu 25 % transparent.
Hier ist ein Beispiel für einen PowerShell-Skript, das Sie verwenden können, um die Transparenz von Fenstern zu ändern:
# Erstellen Sie eine Variable für den Transparenzgrad.
$opacity = 0.5
# Erstellen Sie eine Liste der Fenster, die Sie transparent machen möchten.
$windows = Get-Window -ProcessName "notepad,chrome"
# Ändern Sie die Transparenz für alle Fenster in der Liste.
foreach ($window in $windows) {
$window.WindowOpacity = $opacity
$window.Update()
}
Verwende Code mit Vorsicht. Weitere Informationen
Dieses Skript macht alle Fenster zu 50 % transparent. Sie können den Transparenzgrad in der Variablen $opacity ändern, um die Transparenz für alle Fenster anzupassen.
