Einfaches Klonen vom Explorer im Quad-Explorer auf allen Windows Desktop und Server MS Betriebssystemen!
Hier sind die Möglichkeiten, die Datei Explorer selbst zu duplizieren, ergo kopieren / Klonen mit Q-Dir kann man nicht nur Dateien und Ordner einfach kopieren und verschieben. Q-Dir kann sich mit allen Einstellungen vollständig selbst klonen oder einzelne Explorer Ansichten.
Inhalt / Lösungen:
1.) ... Kopiere einen Explorer von Ansicht zu Ansicht!
2.) ... Explorer-Tab in Q-Dir kopieren!
3.) ... Klonen Sie alle Explorer-Registerkarten und -Ansichten im Quad Explorer!
Siehe auch ► Unterschied zwischen Favoriten und Quicklinks !
1.) Klonen Sie einen Explorer von Ansicht zu Ansicht!
Bitte starten Sie den Quad Explorer und klicken Sie mit der rechten Maustaste auf das Q-Symbol( ... siehe Bild-1 Pfeil-1 ) und klonen Sie den Explorer ;-)
PS:
Die Zahlen 1 bis 4 stehen für die jeweilige Ansicht wo der geklonte Explorer erscheinen soll optional mit Ansichtsbestellungen, Verlauf und Markierung (der Dateien und Ordner).
| (Bild-1) Klonen Sie den Explorer und die Einstellungen von Ansicht zu Ansicht in Q-Dir! |
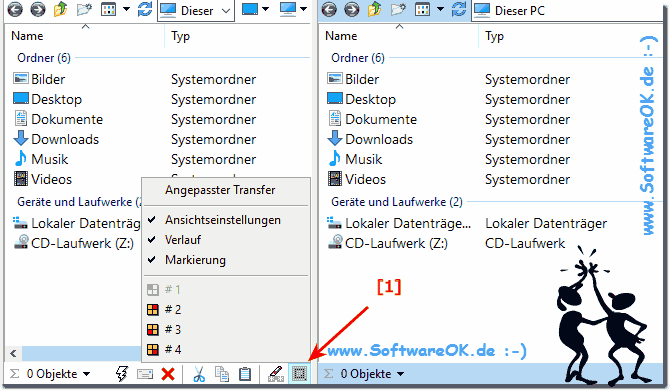 |
2.) Kopiere Explorer Tab in Q-Dir!
1.Bitte rechts auf der Explorer-Registerkarte machen
2. und die Explorer-Registerkarte duplizieren
( ... siehe Bild-2 Punkt 1 und 2 )
| (Bild-4) Kopieren Sie die Explorer-Registerkarte im Quad-Explorer |
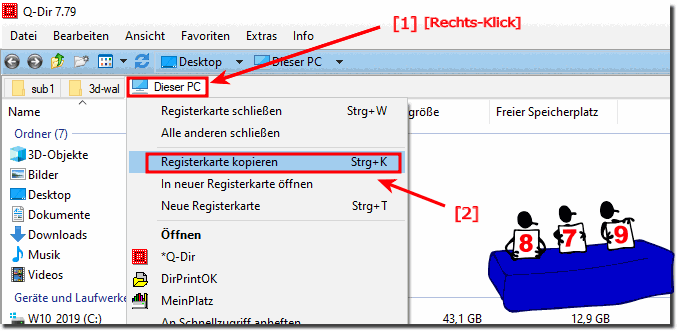 |
3.) Klonen Sie alle Explorer-Registerkarten und -Ansichten im Quad Explorer!
Dupliziere ergo kopiere alle Explorer Tabs und Views über:
Hauptmenü ► Datei ► Fenster duplizieren ( ... siehe Bild-3 Punkt 1 )
| (Bild-5) Klonen Sie alle Explorer im Quad-Explorer unter Windows! |
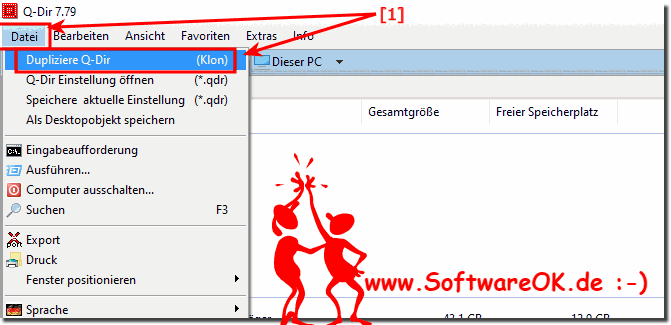 |
Info:
Es gibt einen Unterschied zwischen dem Quad Explorer und dem MS Explorer. Es ist nicht nur beim Verschieben und Kopieren. Es gibt verschiedene Möglichkeiten, dies zu erreichen. Sie müssen jedoch vorsichtig sein, wenn Sie sich in Ihrem eigenen System befinden, oder auf andere Systeme zugreifen. Wenn Sie z.B. von einem Ordner in einen Unterordner wechseln, ist das kein Problem. Das funktioniert fast automatisch. Sie ziehen die Dateien einfach per Drag & Drop in den Ordner. Hier wird direkt verschoben, wenn es sich um den Unterordner handelt. Befindet sich die Quelle jedoch auf einer anderen Festplatte, wird sie per Drag & Drop kopiert und nicht einfach verschoben. Hier hängt es von der zusätzlichen Taste ab, die Sie drücken.
In Q-Dir FAQ finden Anfänger und Fortgeschrittene, die mit dem Programm gerade nicht so vertraut sind, unter WINDOWS 10 weitere Infos und Funktionen.
