Unter Windows 11, 10, 8.1, ...
Objektanzahl, Verzeichnisgröße, Größenangaben und Informationen in der Statusleiste!1.) ... Objektanzahl, Verzeichnisgröße, Größenangaben. ... im Datei Explorer!
2.) ... Was sollte ich beachten in der Statusleiste!
3.) ... Fragen und Antworten zu Objektanzahl, Verzeichnisgröße, Größenangaben und Informationen in der Statusleiste!
Einfaches und schnelles Objektzählen: Die einfache Objektanzahlanzeige, wie beim MS-Explorer ist natürlich das Schnellste, aber nicht das Effektivste. Größe der markierten Objekte: Ist wie die einfache Objektanzahlanzeige, hier wird aber noch die Gesamtgröße und Objektanzahl erfasst, bzw. angezeigt. Größe der markierten Objekte inklusive Unterordner: Hier wird alles erfasst, inklusive Unterordner (Gesamtgröße, Ordneranzahl, Dateianzahl).
Siehe auch: Adressleisten Regeln der Explorer Ansichten!
1.) Objektanzahl, Verzeichnisgröße, Größenangaben. ... im Datei Explorer!
1. Starten Sie den Quad-Explorer2. Klicken sie auf den Status-Text
3. Aktivieren Sie die entsprechenden Optionen
( ... siehe Bild-1 Punkt 1 und 2)
PS: Der Windows 10 Datei Explorer hat auch eine Status-Leiste jedoch mit etwas weniger Informationen!
| (Bild-1) Objektanzahl, Verzeichnisgröße, Größenangaben und Informationen in der Statusleiste! |
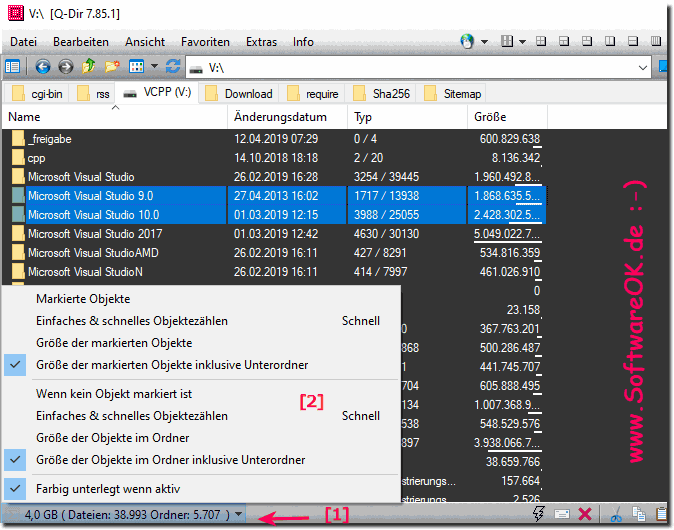 |
Info:
So zeigen Sie die Ordnergröße im Windows Quad-Explorer Statusleste an, denn irgendwann wird Ihr System sehr langweilig und langsam und der Speicherplatz auf Ihrer Festplatte ist mit all Ihren Dateien und Programmen gefüllt. Sie müssen also überprüfen, welcher Ordner groß ist, damit Sie einige zusätzliche Dateien aus diesem Ordner löschen können, um Speicherplatz für andere Programme oder Dateien freizugeben. Es gibt einige Hilfsprogramme, mit denen wir die Dateigröße überprüfen können. Sie brauchen keine erwähnenswerte Fachkenntnisse, oder Programme, mit denen Sie die Dateigröße eines beliebigen Ordners leicht überprüfen können. Vor allem ist es gut und einfach, um die Größe von Ordnern in Ihrem System überprüfen können, um den Speicherplatz Ihres Laufwerks freizugeben, indem Sie einige zusätzliche Ordner entfernen, die viel Speicherplatz in Ihrem System beanspruchen. Sie können für jede von ihnen gehen, die Sie am Besten für Sie finden.
So zeigen Sie die Ordnergröße im Windows Quad-Explorer Statusleste an, denn irgendwann wird Ihr System sehr langweilig und langsam und der Speicherplatz auf Ihrer Festplatte ist mit all Ihren Dateien und Programmen gefüllt. Sie müssen also überprüfen, welcher Ordner groß ist, damit Sie einige zusätzliche Dateien aus diesem Ordner löschen können, um Speicherplatz für andere Programme oder Dateien freizugeben. Es gibt einige Hilfsprogramme, mit denen wir die Dateigröße überprüfen können. Sie brauchen keine erwähnenswerte Fachkenntnisse, oder Programme, mit denen Sie die Dateigröße eines beliebigen Ordners leicht überprüfen können. Vor allem ist es gut und einfach, um die Größe von Ordnern in Ihrem System überprüfen können, um den Speicherplatz Ihres Laufwerks freizugeben, indem Sie einige zusätzliche Ordner entfernen, die viel Speicherplatz in Ihrem System beanspruchen. Sie können für jede von ihnen gehen, die Sie am Besten für Sie finden.
2.) Was sollte ich beachten in der Statusleiste!
Die Statusleiste bei Q-Dir, es ist so dass, jede der Vier Datei Explorer Ansichten auf der unteren Seite die Symbole für verschiedene Aktionen hat. Die Statusleiste hat zum Beispiel unterschiedliche Symbole auf den Explorer Ansicht! Jede Statusleiste bezieht sich auf den jeweiligen Explorer!
3.) Fragen und Antworten zu Objektanzahl, Verzeichnisgröße, Größenangaben und Informationen in der Statusleiste!
1. Wie kann ich die Objektanzahl im Quad-Explorer anzeigen lassen?
Aktivieren Sie die entsprechende Option in der Statusleiste durch Klicken auf den Status-Text.
2. Was ist der Unterschied zwischen der einfachen Objektanzahlanzeige und der Anzeige der markierten Objekte?
Die einfache Objektanzahlanzeige zeigt nur die Anzahl der Objekte, während die Anzeige der markierten Objekte zusätzlich die Gesamtgröße der Objekte anzeigt.
3. Welche Informationen zeigt der Datei Explorer in der Statusleiste an?
Der Datei Explorer zeigt die Objektanzahl, Verzeichnisgröße, und Größenangaben der markierten Objekte an.
4. Wie aktiviere ich die Status-Text-Optionen im Quad-Explorer?
Klicken Sie auf den Status-Text und aktivieren Sie die gewünschten Optionen.
5. Was sollte ich bei der Statusleiste in Q-Dir beachten?
Jede der vier Datei-Explorer-Ansichten hat eine eigene Statusleiste mit Symbolen für verschiedene Aktionen.
6. Wie kann ich die Größe der markierten Objekte inklusive Unterordner anzeigen lassen?
Aktivieren Sie die Option zur Anzeige der Größe der markierten Objekte inklusive Unterordner im Quad-Explorer.
7. Welche Informationen werden in der Statusleiste des Windows 10 Datei Explorers angezeigt?
Die Statusleiste des Windows 10 Datei Explorers zeigt die Objektanzahl und teilweise die Verzeichnisgröße an.
8. Warum ist es wichtig, die Verzeichnisgröße regelmäßig zu überprüfen?
Es hilft, Speicherplatz freizugeben und die Systemleistung zu verbessern, indem große, unnötige Dateien identifiziert und gelöscht werden können.
9. Welche Schritte sind notwendig, um den Quad-Explorer zu starten und die Statusleiste zu konfigurieren?
Um den Quad-Explorer zu starten, öffnen Sie das Programm. Klicken Sie dann auf den Status-Text und aktivieren Sie die gewünschten Optionen.
10. Wie kann ich Speicherplatz auf meiner Festplatte freigeben?
Sie können Speicherplatz auf Ihrer Festplatte freigeben, indem Sie große oder unnötige Dateien löschen, temporäre Dateien entfernen, oder Programme deinstallieren, die Sie nicht mehr benötigen.
11. Welche Hilfsprogramme können zur Überprüfung der Dateigröße verwendet werden?
Es gibt verschiedene Hilfsprogramme wie WinDirStat, TreeSize, oder Folder Size, die zur Überprüfung der Dateigröße verwendet werden können.
12. Wie beeinflusst die Anzahl der Objekte die Performance meines Systems?
Eine große Anzahl von Objekten kann die Leistung Ihres Systems beeinträchtigen, da mehr Ressourcen für die Verwaltung dieser Objekte benötigt werden, was zu längeren Ladezeiten und einer langsameren Reaktionszeit führen kann.
13. Wie unterscheidet sich die Statusleiste in Q-Dir von der in anderen Datei Explorern?
Die Statusleiste in Q-Dir bietet Symbole für verschiedene Aktionen, die spezifisch für die jeweilige Explorer-Ansicht sind, während andere Datei-Explorer möglicherweise weniger oder unterschiedliche Funktionen in ihrer Statusleiste haben.
14. Was zeigt die Statusleiste bei aktivierter Objektanzahl an?
Bei aktivierter Objektanzahl zeigt die Statusleiste die Gesamtanzahl der markierten Objekte an.
15. Wie kann ich die Symbole in der Statusleiste von Q-Dir anpassen?
Die Symbole in der Statusleiste von Q-Dir können möglicherweise nicht individuell angepasst werden, aber Sie können die Optionen aktivieren oder deaktivieren, um die gewünschten Symbole anzuzeigen.
16. Welche Aktionen sind über die Statusleiste in Q-Dir möglich?
Über die Statusleiste in Q-Dir können Sie beispielsweise Dateien suchen, Ordner öffnen oder übertragen, und Filter für die Dateisuche anwenden.
17. Was bedeutet die Anzeige der Verzeichnisgröße in der Statusleiste?
Die Anzeige der Verzeichnisgröße in der Statusleiste zeigt die Gesamtgröße aller Dateien und Unterordner in dem aktuellen Verzeichnis an.
18. Wie kann ich Ordner von Explorer 1 nach Explorer 2 übertragen?
Um Ordner von Explorer 1 nach Explorer 2 zu übertragen, können Sie den Inhalt des Ordners in Explorer 1 markieren, kopieren und dann in Explorer 2 einfügen.
19. Welche Informationen werden in der Statusleiste des Quad-Explorers angezeigt?
In der Statusleiste des Quad-Explorers werden die Objektanzahl, Verzeichnisgröße und Größenangaben der markierten Objekte angezeigt.
20. Warum sollte ich die Größe der markierten Objekte überwachen?
Die Überwachung der Größe markierter Objekte hilft dabei, den Speicherplatzverbrauch besser zu verstehen und gegebenenfalls unnötige oder große Dateien zu identifizieren und zu löschen, um Speicherplatz freizugeben.
21. Welche Vorteile bietet die Anzeige der Objektanzahl inklusive Unterordner?
Die Anzeige der Objektanzahl inklusive Unterordner gibt eine umfassende Übersicht über die Struktur und den Inhalt eines Verzeichnisses, einschließlich der Anzahl der Dateien und Ordner in allen Unterordnern.
22. Wie kann ich die Ordnergröße im Quad-Explorer überprüfen?
Sie können die Ordnergröße im Quad-Explorer überprüfen, indem Sie die Option zur Anzeige der Größe der markierten Objekte inklusive Unterordner aktivieren.
23. Was passiert, wenn der Speicherplatz auf meiner Festplatte knapp wird?
Wenn der Speicherplatz auf Ihrer Festplatte knapp wird, kann dies zu Leistungsproblemen, Systemabstürzen oder Datenverlust führen, da das Betriebssystem möglicherweise nicht mehr genügend Speicherplatz zum Ausführen von Operationen hat.
24. Wie verwende ich die Filterfunktion bei der Dateisuche in Q-Dir?
Um die Filterfunktion bei der Dateisuche in Q-Dir zu verwenden, geben Sie den Suchbegriff ein und aktivieren Sie gegebenenfalls zusätzliche Filterkriterien wie Dateityp oder Größe, um die Suchergebnisse einzuschränken.
25. Welche Fachkenntnisse sind zur Überprüfung der Dateigröße notwendig?
Zur Überprüfung der Dateigröße sind keine speziellen Fachkenntnisse erforderlich. Es genügt, grundlegende Computerkenntnisse zu haben und ein entsprechendes Hilfsprogramm zu verwenden.
26. Warum ist die regelmäßige Überprüfung der Verzeichnisgröße wichtig?
Die regelmäßige Überprüfung der Verzeichnisgröße ist wichtig, um den Speicherplatzverbrauch zu kontrollieren, Speicherplatzprobleme frühzeitig zu erkennen und die Systemleistung zu optimieren.
27. Wie kann ich die Gesamtgröße und Anzahl der markierten Objekte erfassen?
Die Gesamtgröße und Anzahl der markierten Objekte können in der Statusleiste des Datei Explorers angezeigt werden, indem Sie die entsprechende Option aktivieren.
28. Welche Symbole sind in der Statusleiste von Q-Dir zu finden?
In der Statusleiste von Q-Dir finden Sie Symbole für verschiedene Aktionen wie Dateisuche, Ordnerübertragung und Filteranwendung.
29. Was sollte ich tun, wenn mein System langsam wird?
Wenn Ihr System langsam wird, sollten Sie möglicherweise überprüfen, ob zu viele Programme im Hintergrund laufen, unnötige Dateien löschen, die Festplatte defragmentieren oder gegebenenfalls Hardware-Upgrades in Erwägung ziehen.
30. Wie kann ich die Objektanzahl im MS-Explorer anzeigen lassen?
Um die Objektanzahl im MS-Explorer anzuzeigen, aktivieren Sie die entsprechende Option in den Explorer-Einstellungen oder klicken Sie auf den Status-Text, um die Informationen einzublenden.
31. Welche Informationen fehlen in der Statusleiste des Windows 10 Datei Explorers im Vergleich zu Q-Dir?
Im Vergleich zu Q-Dir fehlen in der Statusleiste des Windows 10 Datei Explorers möglicherweise bestimmte Informationen wie die Anzahl der markierten Objekte oder die Gesamtgröße der markierten Objekte.
32. Was zeigt die Statusleiste bei aktivierter Verzeichnisgröße an?
Bei aktivierter Verzeichnisgröße zeigt die Statusleiste die Gesamtgröße aller Dateien und Unterordner im aktuellen Verzeichnis an.
33. Wie kann ich die Dateigröße eines beliebigen Ordners leicht überprüfen?
Sie können die Dateigröße eines beliebigen Ordners leicht überprüfen, indem Sie einen Datei-Explorer öffnen, zum gewünschten Ordner navigieren und die Eigenschaften des Ordners anzeigen.
34. Welche zusätzlichen Dateien kann ich löschen, um Speicherplatz freizugeben?
Um Speicherplatz freizugeben, können Sie temporäre Dateien, nicht benötigte Programme, alte Downloads oder Duplikate löschen sowie den Papierkorb leeren.
