Es gibt immer wieder Download Ordner Sortierung Probleme auf MS Windows 11 und 10 nicht nur in Q-Dir sondern auch im MS-Datei-Explorer!
Inhalt:
1.) ... Download Ordner Sortierung auf Windows!
2.) ... Warum kommt es zu derartigen Sortierung Problemen auf Windows?
3.) ... Fragen und Antworte Ordner, Sortierung, Windows, Q-Dir und Co!
1.) Download Ordner Sortierung auf Windows!
Oft wird das Problem behoben indem Sie:1. Im Download-Ordner die Sortierung umstellen
2. Danach die Rechts-Klick-Aktualisierung aufrufen
3. Und Q-Dir einfach kurz neu starten.
| (Bild-1) Download Ordner Sortierung auf Windows 11/10 (Q-Dir)! |
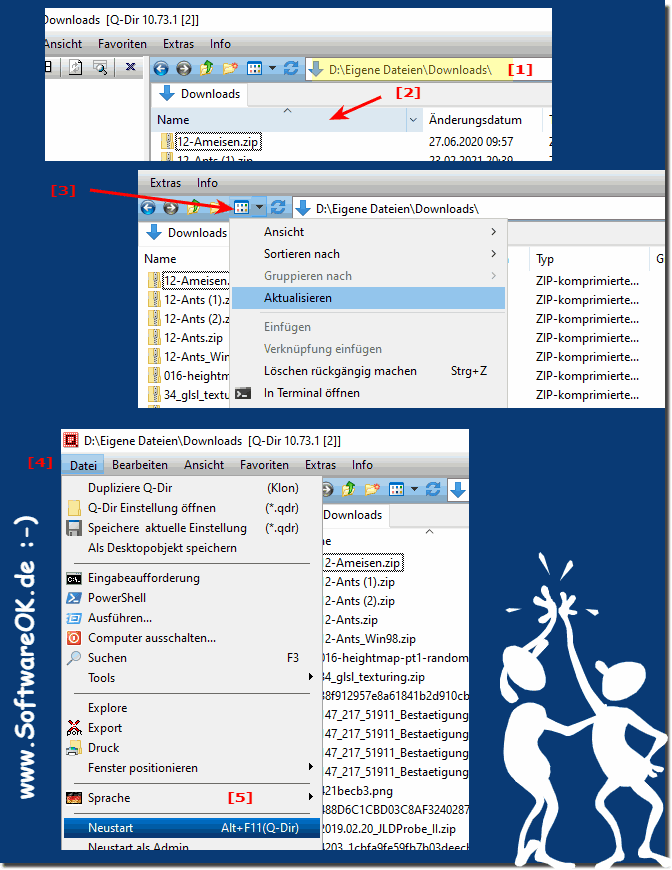 |
2.) Warum kommt es zu derartigen Sortierung Problemen auf Windows?
Seit einigen Windows 10 und 11 Updates hat Microsoft einiges verändert leider ist auch Q-Dir ja sehr angelehnt an die Funktionalität in Microsoft Windows Systemen, der Grund war wie ich es oft schon erwähnt habe, dass ich keinen Dateicommander entwickeln wollte, sondern einen Dateiexplorer der an dem Original anlehnt.
Diese kleinen Problemchen sind mir bekannt und wir versuchen sie so weit wie möglich in den Griff zu bekommen beziehungsweise komplett zu beheben.
3.) Fragen und Antworte Ordner, Sortierung, Windows, Q-Dir und Co!
1. Wie kann ich die Sortierung im Download-Ordner unter Windows 11 ändern?
Um die Sortierung im Download-Ordner unter Windows 11 zu ändern, öffnen Sie den Datei-Explorer und navigieren Sie zu Ihrem Download-Ordner. Klicken Sie oben in der Leiste auf „Ansicht“ und wählen Sie „Details“, um die Spaltenansicht anzuzeigen. Sie können nun auf die Spaltenüberschriften wie „Name“, „Datum“, „Typ“ oder „Größe“ klicken, um die Sortierung nach diesen Kriterien zu ändern. Ein weiterer Klick auf die gleiche Spalte kehrt die Sortierreihenfolge um (aufsteigend/absteigend).
2. Welche Schritte sind erforderlich, um die Sortierung im Download-Ordner in Q-Dir anzupassen?
Um die Sortierung im Download-Ordner in Q-Dir anzupassen, gehen Sie wie folgt vor:
1. Öffnen Sie Q-Dir und navigieren Sie zu Ihrem Download-Ordner.
2. Klicken Sie auf die Spaltenüberschriften (z.B. „Name“, „Datum“, „Typ“, „Größe“), um nach diesen Kriterien zu sortieren.
3. Wenn die Sortierung nicht sofort aktualisiert wird, klicken Sie mit der rechten Maustaste in den Ordner und wählen Sie „Aktualisieren“.
4. Sollte das Problem weiterhin bestehen, schließen Sie Q-Dir und öffnen Sie es erneut.
3. Warum treten bei der Sortierung im Download-Ordner unter Windows 10 Probleme auf?
Sortierungsprobleme im Download-Ordner unter Windows 10 können mehrere Ursachen haben:
1. Softwareupdates
: Manchmal können Windows-Updates bestehende Einstellungen ändern oder neue Bugs einführen, die die Sortierung beeinflussen.
2. Zwischengespeicherte Daten
: Alte Cache-Dateien oder temporäre Daten können die Ansicht im Datei-Explorer stören.
3. Systemeinstellungen
: Falsch konfigurierte Ansichtseinstellungen oder Probleme mit der Dateiverwaltung können die Sortierung beeinträchtigen.
4. Externe Programme
: Tools oder Erweiterungen, die den Datei-Explorer modifizieren, können ebenfalls zu Sortierungsproblemen führen.
4. Wie aktualisiere ich die Ansicht im Download-Ordner auf Windows 11?
Um die Ansicht im Download-Ordner unter Windows 11 zu aktualisieren, klicken Sie mit der rechten Maustaste in einen leeren Bereich des Ordners und wählen Sie „Aktualisieren“ aus dem Kontextmenü. Alternativ können Sie auch die Taste F5
drücken, um die Ansicht zu aktualisieren und sicherzustellen, dass alle Änderungen übernommen werden.
5. Warum funktioniert die Sortierung im Download-Ordner von Q-Dir nicht richtig?
Die Sortierung im Download-Ordner von Q-Dir kann aus verschiedenen Gründen nicht richtig funktionieren:
1. Kompatibilitätsprobleme
: Q-Dir kann Schwierigkeiten haben, sich mit den neuesten Windows-Updates zu synchronisieren.
2. Cache-Probleme
: Zwischengespeicherte Daten können die aktuelle Ansicht und Sortierung beeinträchtigen.
3. Fehlerhafte Einstellungen
: Falsch konfigurierte Sortieroptionen oder Ansichtseinstellungen können die erwartete Sortierung verhindern.
4. Software-Fehler
: Möglicherweise gibt es Bugs oder Probleme in Q-Dir selbst, die durch ein Update behoben werden könnten.
6. Was kann ich tun, wenn der Download-Ordner in Windows 11 falsch sortiert wird?
Wenn der Download-Ordner in Windows 11 falsch sortiert wird, können Sie folgende Schritte unternehmen:
1. Öffnen Sie den Download-Ordner im Datei-Explorer.
2. Klicken Sie auf „Ansicht“ und wählen Sie „Details“.
3. Sortieren Sie nach der gewünschten Spalte (z.B. „Datum“, „Name“, „Größe“).
4. Klicken Sie mit der rechten Maustaste in den Ordner und wählen Sie „Aktualisieren“.
5. Wenn das Problem weiterhin besteht, löschen Sie temporäre Dateien und den Cache über die Datenträgerbereinigung oder Einstellungen.
7. Wie behebe ich Sortierungsprobleme im Download-Ordner von Windows 10?
Um Sortierungsprobleme im Download-Ordner von Windows 10 zu beheben, gehen Sie wie folgt vor:
1. Öffnen Sie den Datei-Explorer und navigieren Sie zum Download-Ordner.
2. Klicken Sie auf die Spaltenüberschriften, um nach dem gewünschten Kriterium zu sortieren.
3. Aktualisieren Sie die Ansicht durch Drücken der F5
-Taste oder durch Rechtsklick und „Aktualisieren“.
4. Überprüfen Sie, ob das Problem durch temporäre Dateien oder Cache verursacht wird, und löschen Sie diese gegebenenfalls.
5. Stellen Sie sicher, dass Ihr Windows-Betriebssystem und alle relevanten Treiber auf dem neuesten Stand sind.
8. Warum gibt es Sortierungsprobleme im Download-Ordner nach einem Windows-Update?
Nach einem Windows-Update können Sortierungsprobleme im Download-Ordner auftreten, weil:
1. Einstellungen zurückgesetzt werden
: Updates können benutzerdefinierte Einstellungen überschreiben.
2. Kompatibilitätsprobleme
: Neuere Versionen von Windows können Inkompatibilitäten mit vorhandenen Programmen oder Funktionen aufweisen.
3. Fehlerhafte Updates
: Manchmal können Updates Bugs oder Fehler einführen, die die Funktionalität beeinträchtigen.
4. Datenkorruption
: Während des Updates können Dateien oder Einstellungen beschädigt werden.
9. Wie kann ich Q-Dir neu starten, um Sortierungsprobleme zu beheben?
Um Q-Dir neu zu starten und möglicherweise Sortierungsprobleme zu beheben, befolgen Sie diese Schritte:
1. Schließen Sie Q-Dir vollständig, indem Sie auf das „X“ in der oberen rechten Ecke des Fensters klicken.
2. Stellen Sie sicher, dass keine Instanzen von Q-Dir mehr im Hintergrund laufen. Sie können dies im Task-Manager überprüfen und gegebenenfalls beenden.
3. Starten Sie Q-Dir erneut, indem Sie die Anwendung über das Startmenü oder das Desktop-Symbol öffnen.
10. Welche Ursachen führen zu Sortierungsproblemen im Download-Ordner von Windows?
Die Hauptursachen für Sortierungsprobleme im Download-Ordner von Windows sind:
1. Einstellungen und Anpassungen
: Änderungen an den Ordneransichten oder Anpassungen können die Sortierung beeinflussen.
2. System- und Software-Updates
: Neue Updates können vorhandene Einstellungen zurücksetzen oder inkompatible Änderungen einführen.
3. Cache- und Temporärdateien
: Alte oder beschädigte Cache-Dateien können die Anzeige und Sortierung stören.
4. Drittanbieter-Software
: Programme, die in die Dateiverwaltung eingreifen, können die Standard-Sortierung beeinflussen.
11. Wie behebe ich Anzeigeprobleme im Download-Ordner mit Q-Dir?
Um Anzeigeprobleme im Download-Ordner mit Q-Dir zu beheben, versuchen Sie Folgendes:
1. Ansicht aktualisieren
: Klicken Sie mit der rechten Maustaste in den Ordner und wählen Sie „Aktualisieren“.
2. Sortierung anpassen
: Klicken Sie auf die Spaltenüberschriften, um die Sortierung nach Name, Datum, Typ oder Größe zu ändern.
3. Q-Dir neu starten
: Schließen Sie Q-Dir und öffnen Sie es erneut.
4. Cache leeren
: Löschen Sie temporäre Dateien und den Cache, um veraltete Informationen zu entfernen.
5. Q-Dir aktualisieren
: Stellen Sie sicher, dass Sie die neueste Version von Q-Dir verwenden.
12. Warum werden Dateien im Download-Ordner von Windows 11 nicht richtig sortiert?
Dateien im Download-Ordner von Windows 11 werden möglicherweise nicht richtig sortiert, weil:
1. Standardansicht geändert
: Möglicherweise wurde die Ansichtseinstellung im Datei-Explorer geändert.
2. Fehlerhafte Cache-Daten
: Veraltete oder beschädigte Cache-Dateien können die Anzeige beeinflussen.
3. Einstellungen zurückgesetzt
: Nach einem Update können benutzerdefinierte Einstellungen zurückgesetzt worden sein.
4. Softwarefehler
: Es könnte ein Fehler im Betriebssystem oder im Datei-Explorer vorliegen.
13. Welche Updates könnten die Sortierung im Download-Ordner beeinflussen?
Folgende Updates könnten die Sortierung im Download-Ordner beeinflussen:
1. Windows-Updates
: Größere Updates (z.B. Funktionsupdates) können Änderungen an den Datei-Explorer-Einstellungen vornehmen.
2. Q-Dir-Updates
: Neue Versionen von Q-Dir können Funktionen ändern oder Fehler beheben, die die Sortierung betreffen.
3. Treiber-Updates
: Grafikkarten- oder Systemtreiber-Updates können die Anzeige und Performance beeinflussen.
4. Sicherheitsupdates
: Manchmal können auch Sicherheitsupdates kleine Änderungen an den Systemfunktionen vornehmen.
14. Wie kann ich die Sortierung im Download-Ordner von Windows 10 und 11 verbessern?
Um die Sortierung im Download-Ordner von Windows 10 und 11 zu verbessern, können Sie verschiedene Schritte und Anpassungen vornehmen:
Schritt 1: Sortierkriterien auswählen
1. Ordner öffnen
: Öffnen Sie den Datei-Explorer und navigieren Sie zu Ihrem Download-Ordner.
2. Details anzeigen
: Klicken Sie auf die Registerkarte „Ansicht“ und wählen Sie „Details“. Dies zeigt die Dateien in einer Listenansicht mit mehreren Spalten (z.B. Name, Änderungsdatum, Typ, Größe).
3. Sortieroption wählen
: Klicken Sie auf die Spaltenüberschrift, nach der Sie sortieren möchten, z.B. „Name“, „Datum“, „Typ“ oder „Größe“. Ein weiterer Klick auf dieselbe Spaltenüberschrift kehrt die Sortierreihenfolge um (aufsteigend oder absteigend).
Schritt 2: Sortierung anpassen und speichern
1. Sortierung anpassen
: Nachdem Sie die Sortierung angepasst haben, können Sie diese Einstellungen für zukünftige Besuche speichern. Klicken Sie dazu auf „Ansicht“ und dann auf „Optionen“ -> „Ordner- und Suchoptionen ändern“.
2. Auf Ordner anwenden
: Im Fenster „Ordneroptionen“ gehen Sie zur Registerkarte „Ansicht“ und klicken auf „Für Ordner übernehmen“. Dies stellt sicher, dass Ihre Sortiereinstellungen auch für andere Ordner mit demselben Inhaltstyp gelten.
Schritt 3: Ordneransicht aktualisieren
1. Rechtsklick und Aktualisieren
: Klicken Sie mit der rechten Maustaste in einen leeren Bereich des Download-Ordners und wählen Sie „Aktualisieren“. Alternativ können Sie auch die Taste F5
drücken. Dies aktualisiert die Ansicht und kann helfen, Sortierprobleme zu beheben.
Schritt 4: Ansichtseinstellungen zurücksetzen
1. Zurücksetzen der Ordneransicht
: Wenn Sie Probleme mit den gespeicherten Sortiereinstellungen haben, können Sie diese zurücksetzen. Gehen Sie zu „Ansicht“ -> „Optionen“ -> „Ordner- und Suchoptionen ändern“, wählen Sie die Registerkarte „Ansicht“ und klicken Sie auf „Ordner zurücksetzen“.
2. Ordner anpassen
: Sie können nun die Sortierung erneut nach Ihren Wünschen anpassen und die Änderungen speichern.
Schritt 5: Temporäre Dateien und Cache leeren
1. Datenträgerbereinigung
: Öffnen Sie das Tool „Datenträgerbereinigung“ (einfach in die Suche eingeben) und wählen Sie den Laufwerk C:. Aktivieren Sie die Kästchen für „Temporäre Dateien“ und „Cache“, um diese zu löschen.
2. Download-Ordner leeren
: Überprüfen Sie den Download-Ordner auf unnötige oder doppelte Dateien und löschen Sie diese, um die Übersicht zu verbessern.
Schritt 6: System und Q-Dir aktualisieren
1. Windows-Updates prüfen
: Stellen Sie sicher, dass Ihr Windows-Betriebssystem auf dem neuesten Stand ist. Gehen Sie zu „Einstellungen“ -> „Update & Sicherheit“ und klicken Sie auf „Nach Updates suchen“.
2. Q-Dir aktualisieren
: Wenn Sie Q-Dir verwenden, stellen Sie sicher, dass Sie die neueste Version installiert haben. Besuchen Sie die offizielle Website von Q-Dir, um die neueste Version herunterzuladen.
Schritt 7: Probleme mit Q-Dir beheben
1. Q-Dir neu starten
: Schließen Sie Q-Dir und starten Sie es erneut, um sicherzustellen, dass alle Änderungen übernommen werden.
2. Q-Dir-Einstellungen zurücksetzen
: Falls Probleme weiterhin bestehen, setzen Sie die Q-Dir-Einstellungen zurück. Dies können Sie über die Einstellungen von Q-Dir selbst durchführen.
Tipps zur Vorbeugung von Sortierproblemen
- Regelmäßige Bereinigung
: Führen Sie regelmäßig eine Bereinigung temporärer Dateien und des Cache durch, um Verlangsamungen und Sortierprobleme zu vermeiden.
- Ordner regelmäßig überprüfen
: Überprüfen und organisieren Sie regelmäßig den Download-Ordner, um eine gute Übersichtlichkeit zu gewährleisten.
- System- und Softwareupdates
: Halten Sie Ihr System und Ihre verwendeten Programme stets auf dem neuesten Stand, um Kompatibilitätsprobleme zu vermeiden.
Durch diese Maßnahmen können Sie die Sortierung im Download-Ordner von Windows 10 und 11 effizienter gestalten und potenzielle Probleme vermeiden.
