Die Lösung ist denkbar einfach, um den Zeitstempel von einer bestimmten Microsoft Windows 10, 11, ... Datei, oder Ordner / Verzeichnis zu verwenden!
|
| (Bild-1) Zeitstempel von einer bestimmter Datei, oder Ordner verwenden! |
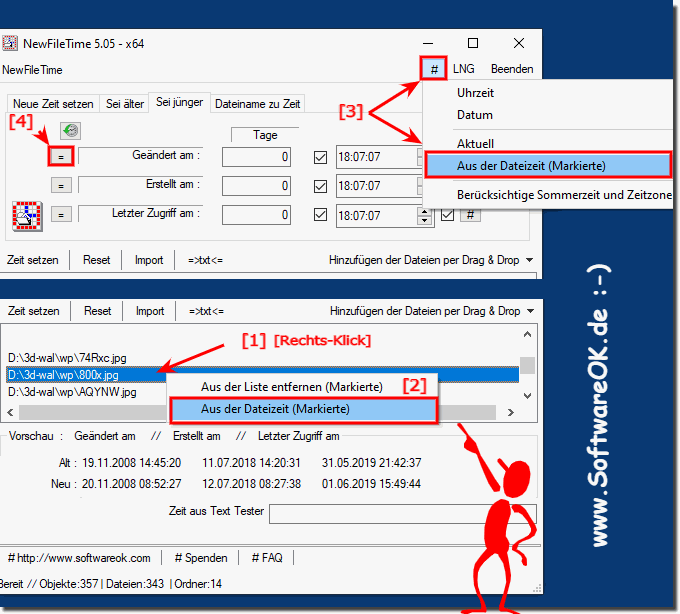 |
Verbesserungen in New-File-Time bei Datei hinzufügen!
Version 3.04Neu: Die Option "Aus der Dateizeit" zum Rechtsklick-Menü, damit Sie es schnell aus der Listenansicht heraus entfernen können
Version 1.78
Neu: Entfernen der Dateien in New-File-Time über das Kontextmenü in der Listenansicht
Bitte ... verwenden Sie die neuste Version von NewFileTime für Windows!
Weitere Änderungs-Infos finden Sie auch in: der ► Versionsübersicht!
Info:
Wie Sie oben am unter Windows 10 geschossenen Screenshot erkennen können, kann man den Zeitstempel von einer bestimmten Windows Datei, oder Ordner verwenden. Sie können dieses Datei-Zeitstempel-Beispiel auch als Lösung bedenkenlos auf früheren Versionen von MS Windows Betriebssystemen einsetzen.
In Punkto Datei-Zeitstempel ist es egal, ob es ein Windows Desktop ist, ein mobiler Tablet-PC, Surface Pro / Go, oder sogar ein MS Server Betriebssystem.
Wie Sie oben am unter Windows 10 geschossenen Screenshot erkennen können, kann man den Zeitstempel von einer bestimmten Windows Datei, oder Ordner verwenden. Sie können dieses Datei-Zeitstempel-Beispiel auch als Lösung bedenkenlos auf früheren Versionen von MS Windows Betriebssystemen einsetzen.
In Punkto Datei-Zeitstempel ist es egal, ob es ein Windows Desktop ist, ein mobiler Tablet-PC, Surface Pro / Go, oder sogar ein MS Server Betriebssystem.
2.) Datei-Zeitstempel aus bereits verwendeten Zeitstempel-Änderungen!
Ab Ver. 3.44 um die Benutzerfreundlichkeit zu verbessern kann man die History Funktion verwenden. Diese wird automatisch gespeichert, wenn eine neue Datei-Zeit gesetzt wird, somit sehr zeitsparend.
Wer jedoch nicht möchte, dass jede Zeitstempel Änderung gespeichert wird, kann es deaktivieren
( ... siehe Bild-2 Punkt 3)
und dann nur die manuelle Funktion nutzen. ( ... siehe Bild-2 Punkt 2)
Tipp: bei Menü-Auswahl und gedrückter Umschaltaste wird der markierte Verlauf gelöscht!
( ... siehe Bild-2 Punkt 4)
Info: Gespeichert werden bis zu 16 letzte Einträge!
| (Bild-2) Zeitstempel Änderung aus Verlauf verwenden! |
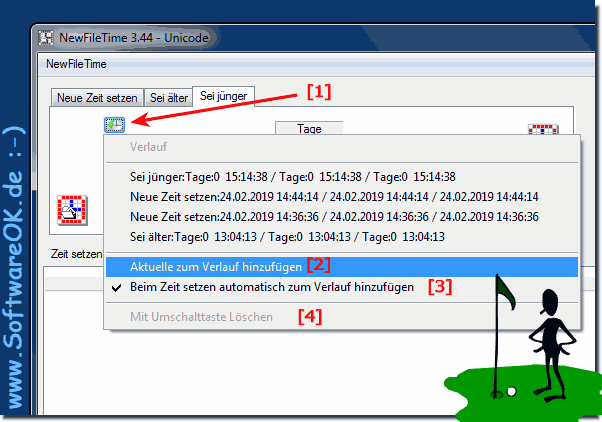 |
Auf Anwender Anfrage entstanden!
Danke für das schöne Prog!
Danke für das schöne Prog!
Darf ich Ihnen eine weitere wirklich schöne Funktion vorschlagen?
Wie wäre es, wenn Sie die letzte (geänderte) Zeit und das Datum beim Beenden des Programms beibehalten - am besten mit einer zusätzlichen Schaltfläche: "Letzte verwendete Zeit / Datum übernehmen"?
Dies würde die Benutzerfreundlichkeit erheblich verbessern!
3.) Schnelle Fragen und Antworten zu diesem Zeitstempel Thema auf Windows!
1. Wie kann ich unter Microsoft Windows 10 oder 11 den Zeitstempel einer bestimmten Datei ändern?
- Sie können dies erreichen, indem Sie mit der rechten Maustaste auf die Datei klicken und dann die Optionen des "Datei-Zeit Tools" verwenden.
2. Welche Funktion ermöglicht es, den Datei-Zeitstempel aus bereits verwendeten Änderungen zu verwenden?
- Die Funktion "Aus der Dateizeit" im Rechtsklick-Menü von NewFileTime ermöglicht dies.
3. Welche Version von NewFileTime bietet die Option "Aus der Dateizeit" im Rechtsklick-Menü?
- Die Version 3.04 von NewFileTime bietet diese Option im Rechtsklick-Menü an.
4. Wie viele Einträge werden in der History-Funktion von New-File-Time gespeichert?
- Bis zu 16 letzte Einträge werden in der History-Funktion von New-File-Time gespeichert.
5. Gibt es eine Möglichkeit, den Zeitstempel einer Datei schnell auf eine feste Uhrzeit zu setzen?
- Ja, Sie können die gewünschte Zeit festlegen, indem Sie auf das = Zeichen klicken oder die Optionen des "Datei-Zeit Tools" verwenden.
6. Wie kann ich in New-File-Time eine Datei aus der Listenansicht entfernen?
- Sie können eine Datei aus der Listenansicht entfernen, indem Sie sie markieren und die entsprechende Option im Kontextmenü verwenden.
7. Welche Schaltfläche ermöglicht es, die letzte verwendete Zeit und das Datum beim Beenden des Programms beizubehalten?
- Eine zusätzliche Schaltfläche mit der Bezeichnung "Letzte verwendete Zeit/Datum übernehmen" würde dies ermöglichen.
8. Wie kann ich den Zeitstempel einer Datei auf die Uhrzeit von "Geändert am" setzen?
- Sie können dies erreichen, indem Sie in NewFileTime auf das = Zeichen klicken, während Sie den Zeitstempel ändern.
9. Was passiert, wenn ich auf das = Zeichen klicke, während ich den Datei-Zeitstempel ändere?
- Wenn Sie auf das = Zeichen klicken, wird der Zeitstempel von "Geändert am" auf "Erstellt am" und "Letzter Zugriff am" übertragen.
10. Wie ändere ich den Zeitstempel einer Datei manuell?
- Sie können den Zeitstempel einer Datei manuell ändern, indem Sie das "Datei-Zeit Tool" verwenden und die gewünschten Datum- und Uhrzeitwerte eingeben.
11. Kann ich die automatische Speicherung von Zeitstempeländerungen in NewFileTime deaktivieren?
- Ja, Sie können die automatische Speicherung von Zeitstempeländerungen in den Einstellungen von NewFileTime deaktivieren.
12. Welche Version von New-File-Time bietet die Möglichkeit, Dateien direkt aus der Listenansicht zu entfernen?
- Die Version 1.78 von New-File-Time bietet diese Möglichkeit, Dateien direkt aus der Listenansicht zu entfernen.
13. Wie viele letzte Einträge werden im Verlauf von New-File-Time gespeichert?
- Es werden bis zu 16 letzte Einträge im Verlauf von New-File-Time gespeichert.
14. Gibt es eine Möglichkeit, den Zeitstempel einer Datei auf die Uhrzeit von "Erstellt am" zu setzen?
- Ja, Sie können den Zeitstempel einer Datei auf die Uhrzeit von "Erstellt am" setzen, indem Sie das entsprechende Datum und die Uhrzeit manuell eingeben oder die entsprechende Option im "Datei-Zeit Tool" verwenden.
15. Kann ich den Zeitstempel einer Datei ändern, indem ich das Kontextmenü verwende?
- Ja, Sie können den Zeitstempel einer Datei ändern, indem Sie mit der rechten Maustaste auf die Datei klicken und dann die entsprechenden Optionen im Kontextmenü verwenden.
16. Wie kann ich in NewFileTime die Option "Aus der Dateizeit" aktivieren?
- Um die Option "Aus der Dateizeit" in NewFileTime zu aktivieren, müssen Sie mit der rechten Maustaste auf die Datei klicken und dann die entsprechende Option im Kontextmenü auswählen.
17. Welche Funktion in NewFileTime ermöglicht es, den Zeitstempel einer Datei schnell zu setzen?
- Die Funktion "Aus der Dateizeit" in NewFileTime ermöglicht es, den Zeitstempel einer Datei schnell zu setzen, indem sie den Zeitstempel aus einer anderen Datei übernimmt.
18. Gibt es eine Möglichkeit, den Zeitstempel einer Datei auf die Uhrzeit von "Letzter Zugriff am" zu setzen?
- Ja, Sie können den Zeitstempel einer Datei auf die Uhrzeit von "Letzter Zugriff am" setzen, indem Sie das entsprechende Datum und die Uhrzeit manuell eingeben oder die entsprechende Option im "Datei-Zeit Tool" verwenden.
19. Kann ich den Zeitstempel einer Datei ändern, indem ich die manuelle Funktion verwende?
- Ja, Sie können den Zeitstempel einer Datei ändern, indem Sie die manuelle Funktion verwenden, entweder im "Datei-Zeit Tool" oder im Kontextmenü von NewFileTime.
20. Wie lösche ich Einträge aus dem Verlauf von New-File-Time?
- Um Einträge aus dem Verlauf von New-File-Time zu löschen, markieren Sie den gewünschten Eintrag und wählen Sie die entsprechende Option im Menü aus.
21. Wie kann ich den Zeitstempel einer bestimmten Windows-Datei oder eines Ordners verwenden?
- Sie können den Zeitstempel einer bestimmten Windows-Datei oder eines Ordners verwenden, indem Sie das "Datei-Zeit Tool" verwenden und die gewünschten Einstellungen vornehmen, entweder manuell oder über das Kontextmenü.
22. Welche Version von NewFileTime bietet die Möglichkeit, Dateien direkt aus dem Kontextmenü zu entfernen?
- Die Version 1.78 von NewFileTime bietet die Möglichkeit, Dateien direkt aus dem Kontextmenü zu entfernen.
23. Kann ich die automatische Speicherung von Zeitstempeländerungen in NewFileTime manuell steuern?
- Ja, Sie können die automatische Speicherung von Zeitstempeländerungen in den Einstellungen von NewFileTime aktivieren oder deaktivieren.
24. Wie kann ich den Zeitstempel einer Datei auf eine bestimmte Uhrzeit setzen?
- Sie können den Zeitstempel einer Datei auf eine bestimmte Uhrzeit setzen, indem Sie entweder die manuelle Funktion verwenden und die gewünschte Zeit eingeben oder eine andere Datei auswählen, deren Zeitstempel übernommen werden soll.
25. Welche Schaltfläche in NewFileTime ermöglicht es, die letzte verwendete Zeit und das Datum zu übernehmen?
- Eine zusätzliche Schaltfläche mit der Bezeichnung "Letzte verwendete Zeit/Datum übernehmen" würde es ermöglichen, die letzte verwendete Zeit und das Datum zu übernehmen.
26. Gibt es eine Möglichkeit, den Zeitstempel einer Datei auf die Uhrzeit von "Geändert am" zu setzen?
- Ja, Sie können den Zeitstempel einer Datei auf die Uhrzeit von "Geändert am" setzen, indem Sie entweder das entsprechende Datum und die Uhrzeit manuell eingeben oder die Option "Aus der Dateizeit" verwenden.
27. Kann ich den Zeitstempel einer Datei ändern, indem ich das Kontextmenü verwende?
- Ja, Sie können den Zeitstempel einer Datei ändern, indem Sie mit der rechten Maustaste auf die Datei klicken und dann die entsprechenden Optionen im Kontextmenü verwenden.
28. Wie aktiviere ich die Option "Aus der Dateizeit" im Rechtsklick-Menü von NewFileTime?
- Um die Option "Aus der Dateizeit" im Rechtsklick-Menü von NewFileTime zu aktivieren, müssen Sie in den Einstellungen von NewFileTime nachsehen und die entsprechende Option aktivieren.
29. Welche Funktion in NewFileTime ermöglicht es, den Zeitstempel einer Datei schnell zu setzen?
- Die Funktion "Aus der Dateizeit" in NewFileTime ermöglicht es, den Zeitstempel einer Datei schnell zu setzen, indem sie den Zeitstempel aus einer anderen Datei übernimmt.
30. Gibt es eine Möglichkeit, den Zeitstempel einer Datei auf die Uhrzeit von "Erstellt am" zu setzen?
- Ja, Sie können den Zeitstempel einer Datei auf die Uhrzeit von "Erstellt am" setzen, indem Sie entweder das entsprechende Datum und die Uhrzeit manuell eingeben oder die Option "Aus der Dateizeit" verwenden.
31. Kann ich den Zeitstempel einer Datei ändern, indem ich die manuelle Funktion verwende?
- Ja, Sie können den Zeitstempel einer Datei ändern, indem Sie die manuelle Funktion verwenden, entweder im "Datei-Zeit Tool" oder im Kontextmenü von NewFileTime.
32. Wie lösche ich Einträge aus dem Verlauf von New-File-Time?
- Um Einträge aus dem Verlauf von New-File-Time zu löschen, markieren Sie den gewünschten Eintrag und wählen Sie die entsprechende Option im Menü aus.
33. Wie kann ich den Zeitstempel einer bestimmten Windows-Datei oder eines Ordners verwenden?
- Sie können den Zeitstempel einer bestimmten Windows-Datei oder eines Ordners verwenden, indem Sie das "Datei-Zeit Tool" verwenden und die gewünschten Einstellungen vornehmen, entweder manuell oder über das Kontextmenü.
FAQ 8: Aktualisiert am: 30 Mai 2024 20:24
