Recht einfach ist es eine feste Uhrzeit für die Datei-Zeit zu setzen in New File Time, ab Version 5.05 für alle MS Windows 11, 10, ... Desktop und Server Betriebssysteme!
Inhalt:
1.) ... Nur eine neue Uhrzeit für die Datei-Zeit setzen!
2.) ... Wozu eine feste Uhrzeit für die Datei-Zeit setzen!
3.) ... Uhrzeit für die Datei-Zeit setzen mit PowerShell ohne datum!
1.) Nur eine neue Uhrzeit für die Datei-Zeit setzen!
1. Starten Sie wie immer: das Zeitkorrektur-Tool für Windows2. Gegen Sie auf das "#" Button neben der Uhrzeit
3. Wählen Sie die feste Uhrzeit für die Datei-Zeit
4. Optional: Halten Sie die Umschalt-Taste gedrückt falls die Zeit für alle gesetzt werden soll
(PS: alle = Erstell Zeit", "Letzte Zugriffs Zeit", Änderungs-Zeit)
( ... siehe Bild-1 Punkt 1 bis 4)
PS:
Das Menü ist aufgeteilt um beim Ändern der Stunde weniger Klicks und eine kurze Distanz mit der Maus machen zu können. Somit haben Sie eine alternative Schaltfläche, um die "24 Stunden" schneller zu setzen, kurz gesagt für einen schnellen Stundenwechsel in 2 Klicks und für eine kürzere Entfernung. Dies war ein Anwender Wunsch!
Das Menü ist aufgeteilt um beim Ändern der Stunde weniger Klicks und eine kurze Distanz mit der Maus machen zu können. Somit haben Sie eine alternative Schaltfläche, um die "24 Stunden" schneller zu setzen, kurz gesagt für einen schnellen Stundenwechsel in 2 Klicks und für eine kürzere Entfernung. Dies war ein Anwender Wunsch!
| (Bild-1) Schnell eine feste Uhrzeit für die Datei-Zeit setzen auf MS Windows OS! |
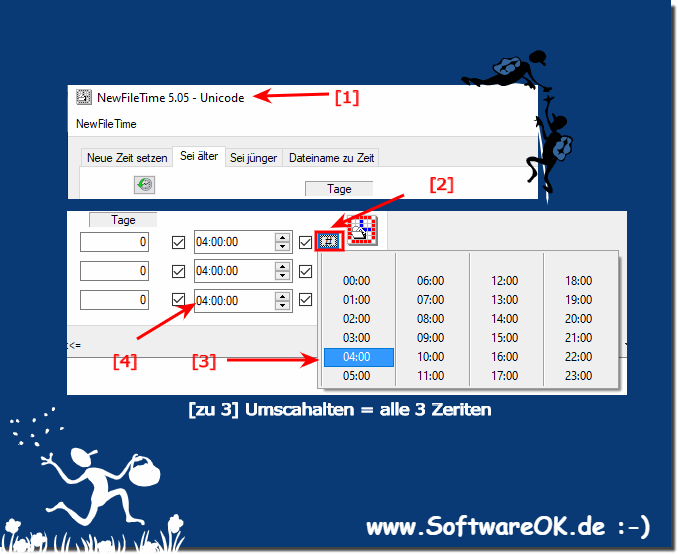 |
2.) Wozu eine feste Uhrzeit für die Datei-Zeit setzen!
Das Festlegen einer festen Zeit für die Dateizeit kann in verschiedenen Situationen nützlich sein, hängt jedoch von den spezifischen Anforderungen oder Szenarios ab. Hier sind einige Gründe, warum Sie dies tun könnten:
Dokumentation und Nachvollziehbarkeit: Wenn Sie an einem Projekt arbeiten und die Dateien eine bestimmte Version oder einen bestimmten Stand repräsentieren, kann das Festlegen eines festen Zeitpunkts als Metadaten in der Datei helfen, den Verlauf und die Historie zu dokumentieren.
Synchronisierung: In bestimmten Szenarien, beispielsweise bei der Dateisynchronisierung zwischen verschiedenen Systemen oder beim Wiederherstellen von Backups, kann das Festlegen einer festen Zeit dabei helfen, den Dateien eine bestimmte Zeitstempelreferenz zu geben.
Testen und Skripten: In der Entwicklungsumgebung oder beim Schreiben von Skripten können Sie eine feste Zeit verwenden, um sicherzustellen, dass Ihre Dateien bestimmte Zeitbezüge haben, um bestimmte Testszenarien zu simulieren oder um die Funktionalität Ihrer Skripte zu überprüfen.
Zeitreihenanalyse: In Datensätzen, die auf einer Zeitreihenanalyse basieren, können Sie eine feste Zeit verwenden, um sicherzustellen, dass die Zeitstempel der Dateien mit den beabsichtigten Zeiten übereinstimmen.
Organisation und Archivierung: Bei der Organisation von Dateien oder der Archivierung von Dokumenten können Sie mit festen Zeiten dafür sorgen, dass Dateien in einer bestimmten Reihenfolge oder Kategorisierung angeordnet werden.
In den meisten Fällen ist die Festlegung einer festen Zeit für die Dateizeit eher unüblich und wird in speziellen Szenarien oder aus Dokumentationsgründen verwendet. Normalerweise verwalten Betriebssysteme und Dateisysteme die Dateizeit automatisch basierend auf tatsächlichen Vorgängen wie dem Erstellen, Ändern und Öffnen von Dateien.
3.) Uhrzeit für die Datei-Zeit setzen mit PowerShell ohne datum!
In der PowerShell können Sie die Zeit für die Datei-Zeit ohne ein spezifisches Datum festlegen, indem Sie die aktuellen Datumswerte für das Jahr, den Monat und den Tag verwenden und die Zeit festlegen. Hier ist ein Beispiel, wie Sie die Uhrzeit für die Datei-Zeit in PowerShell setzen:# Geben Sie den Dateinamen und die gewünschte Uhrzeit an $filename = "datei.txt" $desiredTime = Get-Date -Year 2023 -Month 11 -Day 3 -Hour 14 -Minute 30 -Second 0 # Setzen Sie die Zugriffszeit (LastAccessTime) und Änderungszeit (LastWriteTime) der Datei Set-ItemProperty -Path $filename -Name LastAccessTime -Value $desiredTime Set-ItemProperty -Path $filename -Name LastWriteTime -Value $desiredTime
In diesem Beispiel wird die Variable $desiredTime auf die gewünschte Uhrzeit (14:30:00) ohne ein spezifisches Datum festgelegt. Die aktuellen Datumswerte für das Jahr (2023), den Monat (11) und den Tag (3) werden verwendet, um die Dateizeit zu setzen.
Die Zugriffszeit (LastAccessTime) und die Änderungszeit (LastWriteTime) der Datei werden dann auf diese Uhrzeit gesetzt. Passen Sie den Dateinamen und die gewünschte Zeit an Ihre Anforderungen an und führen Sie das Skript in der PowerShell aus, um die Uhrzeit für die Datei festzulegen.
