Recht einfach kann man den Windows Scan-Assistent direkt in einem Ordner starten, um auch in diesem Verzeichnis direkt die gescannten Dokumente zu speichern!Inhalt: 1.) ... Das Starten des Windows Scan-Assistent!
|
| (Bild-1) Den Scan-Assistent direkt in einem Ordner starten! |
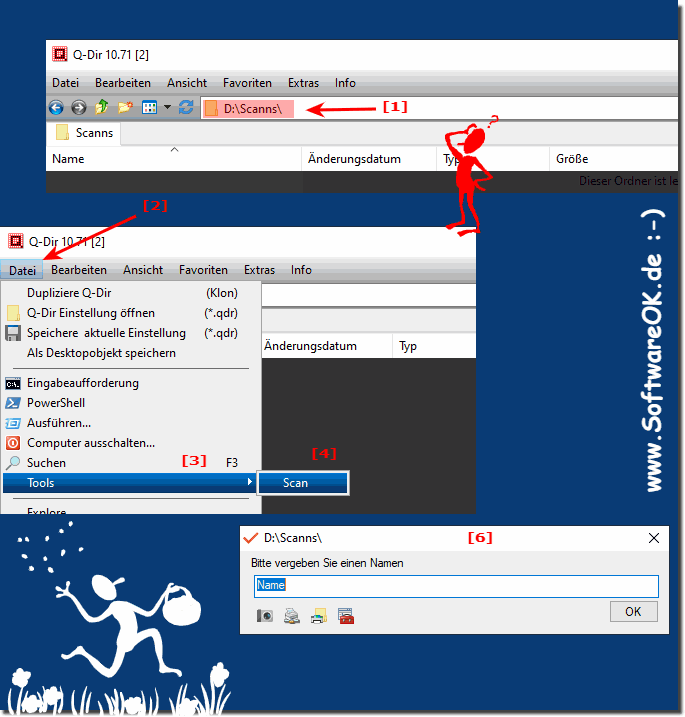 |
2.) Warum eine Scan Funktion im Dateimanager!
Die Scan Funktion im Datei Explorer ist eine praktische Funktion, weil man ohne weitere Zusatzsoftware scannen kann, danach kann man auch schnell die Dokumente / Bilder- Sortierung umbenennen oder Kopieren, das Scannen kann so einfach sein, wenn man es direkt im Datei Explorer macht und eventuell über den Druck-Assistenten druckt oder mithilfe vom ►► ... MS PDF Drucker zu einer PDF Datei umwandelt!
| (Bild-2) Scans direkt auf dem Ordner drucken, oder zu PDF umwandeln! |
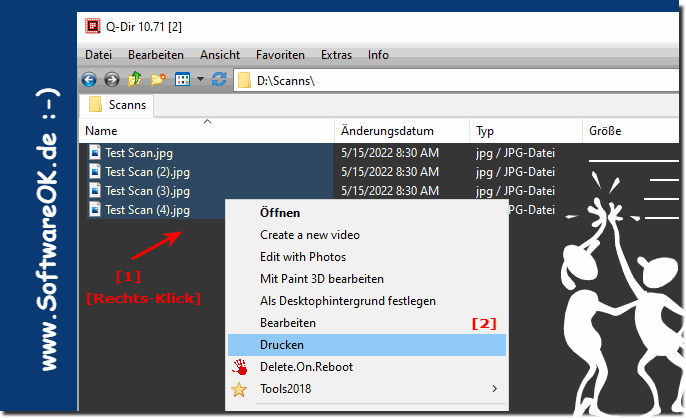 |
Jeder kennt den praktischen alten XPS-Drucker: Sie müssen nicht mehr andere Lösungen verwenden, oder eine Drittanbieteranwendung installieren, wie das praktische Tool WinScan2PDF. Gerade wer gerne das kostenlose Schreibprogramm unter Windows 11 / 10 verwendet ist glücklich, dieses schnell zu PDF konvertieren zu können!
3.) Warum ist Direkt-Scan in einem Ordner so beliebt!
Scannen Sie Dokumente oder Bilder direkt in einen bestimmten Ordner auf Ihrem Computer oder einem anderen Speichergerät, anstatt sie zuerst in eine spezielle Scansoftware zu importieren und dann zu speichern. Dieser Ansatz bietet mehrere Vorteile, die im Folgenden im Detail erläutert werden:
Ressourcenschonung:
Separate Scansoftware kann viel Speicher und Rechenleistung beanspruchen. Beim direkten Scannen wird dies vermieden, da die Arbeit direkt in den Zielordner übertragen wird, ohne dass zusätzliche Software geöffnet werden muss.
Organisation:
Das direkte Scannen von Dokumenten oder Bildern in einen bestimmten Ordner kann Ihnen dabei helfen, Ihre Dateien von Anfang an besser zu organisieren. Sie landen genau dort, wo Sie sie brauchen, ohne dass Sie sie nachträglich verschieben oder umbenennen müssen.
Zeiteffizienz und Einfachheit:
Durch das direkte Scannen in einen Ordner entfällt der Zwischenschritt des Imports in eine separate Scansoftware. Das bedeutet, dass Sie Zeit sparen, da Sie Dokumente oder Bilder sofort scannen und in einem Ordner Ihrer Wahl speichern können, ohne dass zusätzliche Schritte erforderlich sind. Dies ist besonders hilfreich, wenn Sie eine große Anzahl von Scans durchführen müssen, da jeder weggelassene Schritt Zeit spart.
Flexibilität bei der Dateibenennung und -organisation:
Beim direkten Scannen können Sie die Dateinamen und Ordner direkt ermitteln. Dadurch können Sie Ihre gescannten Dokumente oder Bilder nach einem einheitlichen Namensschema benennen und in den entsprechenden Ordnern speichern. Dies erleichtert die spätere Suche und Organisation erheblich.
Anpassbare Einstellungen:
Die meisten Scanner bieten eine Vielzahl von Einstellungen, die Sie beim direkten Scannen anpassen können. Sie können die Scanauflösung, den Dateityp (z. B. PDF oder JPEG), die Farbtiefe und andere Parameter festlegen, um sicherzustellen, dass die gescannten Dateien Ihren Anforderungen entsprechen. Dadurch können Sie die Qualität und Größe der gescannten Dateien genau steuern.
Stapelscannen:
Einige Scanner unterstützen das direkte Scannen mehrerer Seiten oder Bilder gleichzeitig. Dies ist besonders nützlich, wenn Sie mehrseitige Dokumente oder eine große Anzahl von Bildern scannen müssen. Sie können die Einstellungen einmal konfigurieren und dann den gesamten Stapel ohne Unterbrechung scannen.
Nahtlose Integration:
Direct Scan ist häufig nahtlos in das Betriebssystem integriert, sodass Sie es direkt über das Kontextmenü oder eine spezielle Tastenkombination ausführen können. Dadurch wird der Vorgang noch schneller und komfortabler.
Minimale Softwareabhängigkeit:
Da Direct Scan auf die Grundfunktionen des Scanners zugreift, sind Sie weniger auf spezielle Scansoftware angewiesen. Dies bedeutet, dass Sie den Vorgang auf verschiedenen Computern und Betriebssystemen durchführen können, ohne zusätzliche Software installieren zu müssen.
Info:
Insgesamt bietet Direct Scan to a Folder eine zeiteffiziente, flexible und benutzerfreundliche Methode zum Scannen und Organisieren von Dokumenten oder Bildern. Dies ist eine wertvolle Option, die die Produktivität steigern und die Verwaltung Ihrer gescannten Dateien erleichtern kann, insbesondere wenn Sie regelmäßig mit Scans arbeiten.
Insgesamt bietet Direct Scan to a Folder eine zeiteffiziente, flexible und benutzerfreundliche Methode zum Scannen und Organisieren von Dokumenten oder Bildern. Dies ist eine wertvolle Option, die die Produktivität steigern und die Verwaltung Ihrer gescannten Dateien erleichtern kann, insbesondere wenn Sie regelmäßig mit Scans arbeiten.
4.) Fragen und Antworten zu Direkt-Scan in einem Ordner und Co.!
1. Wie starte ich den Windows Scan-Assistenten direkt in einem Ordner?
- Navigieren Sie im Datei-Explorer zu dem gewünschten Ordner und wählen Sie dann „Datei“ > „Tools“ > „Scan“ aus.
2. Warum sollte ich den Scan-Assistenten in einem bestimmten Ordner starten?
- Um die gescannten Dokumente direkt am gewünschten Speicherort abzulegen und so die Organisation zu erleichtern.
3. Welche Vorteile hat das direkte Scannen in einem bestimmten Ordner?
- Es spart Zeit und ermöglicht eine bessere Organisation der gescannten Dokumente.
4. Wie speichere ich gescannte Dokumente automatisch in einem Ordner?
- Indem Sie den Scan-Auftrag direkt im Datei-Explorer starten und den Zielordner auswählen.
5. Welche Schritte sind erforderlich, um den Scan-Assistenten in einem Ordner zu starten?
- Starten Sie den Datei-Explorer, navigieren Sie zum Zielordner, und wählen Sie „Datei“ > „Tools“ > „Scan“ aus.
6. Wie kann ich den Scan-Assistenten im Datei-Explorer nutzen?
- Öffnen Sie den Datei-Explorer, gehen Sie zum Zielordner und starten Sie den Scan über „Datei“ > „Tools“ > „Scan“.
7. Warum ist die Scan-Funktion im Datei-Explorer praktisch?
- Sie ermöglicht das Scannen ohne zusätzliche Software und die direkte Weiterverarbeitung der Dateien.
8. Welche Vorteile hat das Scannen ohne Zusatzsoftware im Datei-Explorer?
- Es spart Speicherplatz, reduziert den Aufwand und ermöglicht eine schnelle Weiterverarbeitung.
9. Wie benenne ich einen Scan-Auftrag im Windows Scan-Assistenten?
- Geben Sie im Scan-Assistenten einfach den gewünschten Namen für den Scan-Auftrag ein.
10. Wie kann ich gescannte Dokumente im Dateimanager verwalten?
- Sie können die Dokumente direkt umbenennen, sortieren, kopieren oder in andere Formate konvertieren.
11. Wie funktioniert die Speicherung gescannter Dokumente direkt im Zielordner?
- Der Scan-Assistent speichert die gescannten Dateien automatisch im ausgewählten Ordner, ohne zusätzlichen Speicherort auswählen zu müssen.
12. Warum ist der Direkt-Scan in einem Ordner so beliebt?
- Er ermöglicht eine sofortige Organisation und spart Zeit, da die Dokumente direkt am gewünschten Speicherort abgelegt werden.
13. Wie kann ich die Scan-Funktion im Datei-Explorer aktivieren?
- Gehen Sie im Datei-Explorer auf „Datei“, wählen Sie „Tools“ und dann „Scan“, um die Funktion zu aktivieren.
14. Kann ich gescannte Dokumente direkt im Datei-Explorer umbenennen?
- Ja, Sie können gescannte Dokumente wie jede andere Datei im Datei-Explorer umbenennen.
15. Wie kann ich gescannte Dateien im Datei-Explorer sortieren?
- Sie können die Dateien nach Namen, Datum, Typ oder Größe sortieren, indem Sie auf die entsprechenden Spaltenüberschriften klicken.
16. Wie nutze ich den Microsoft PDF-Drucker zum Erstellen einer PDF-Datei aus gescannten Dokumenten?
- Wählen Sie im Datei-Explorer die gescannten Dokumente aus, gehen Sie auf „Drucken“ und wählen Sie „Microsoft Print to PDF“ als Drucker.
17. Welche Schritte sind notwendig, um den Windows Scan-Assistenten zu starten?
- Öffnen Sie den Datei-Explorer, navigieren Sie zum Zielordner, und wählen Sie „Datei“ > „Tools“ > „Scan“.
18. Wie erleichtert die Scan-Funktion im Datei-Explorer die Dokumentenverwaltung?
- Sie ermöglicht das sofortige Speichern, Umbenennen und Sortieren der gescannten Dateien im gewünschten Ordner.
19. Welche Schritte sind erforderlich, um einen Scan-Auftrag zu starten und zu benennen?
- Wählen Sie im Datei-Explorer „Datei“ > „Tools“ > „Scan“, benennen Sie den Auftrag und starten Sie den Scan.
20. Wie kann ich gescannte Dokumente im Datei-Explorer drucken?
- Markieren Sie die gescannten Dateien, klicken Sie auf „Drucken“ und folgen Sie den Anweisungen, um den Druckvorgang abzuschließen.
21. Wie starte ich einen Scan-Auftrag über den Datei-Explorer?
- Navigieren Sie im Datei-Explorer zum gewünschten Ordner, klicken Sie auf „Datei“, wählen Sie „Tools“ und dann „Scan“.
22. Wie spart man Zeit durch das direkte Scannen in einem Ordner?
- Es entfällt das manuelle Verschieben der gescannten Dokumente, da sie direkt am gewünschten Speicherort abgelegt werden.
23. Welche Vorteile bietet die direkte Ablage gescannter Dokumente im Zielordner?
- Es verbessert die Organisation und ermöglicht eine sofortige Weiterverarbeitung der Dokumente.
24. Wie funktioniert die Dokumentenablage beim Scannen im Datei-Explorer?
- Die gescannten Dateien werden direkt im ausgewählten Ordner gespeichert, was die Organisation vereinfacht und Zeit spart.
25. Wie konvertiere ich gescannte Dokumente in eine PDF-Datei im Datei-Explorer?
- Wählen Sie die gescannten Dokumente aus, klicken Sie auf „Drucken“ und wählen Sie „Microsoft Print to PDF“ als Drucker.
FAQ 140: Aktualisiert am: 9 Juni 2024 15:00
