über die Eingabeaufforderung ist es einfach die PC Seriennummer und Hersteller herauszufinden unter Windows 11, 10, ... und MS Server OS!Jeder hat schonmal ► den Windows 11, 10, 8.1 Lizenzschlüssel per Befehlszeile ausgelesen, genauso einfach ist es den Hersteller und die PC-Seriennummer anzeigen zu lassen. Wenn Sie die Seriennummer Ihres PCs nicht sehen können, liegt es am Hersteller Ihres PCs. Die Nummer wird hier nur angezeigt, wenn der PC-Hersteller sie im BIOS oder in der UEFI-Firmware Ihres Computers gespeichert hat. 1.) ... Über Eingabeaufforderung die PC Seriennummer und Hersteller herausfinden!
|
| (Bild-1) Per Eingabeaufforderung die PC Seriennummer und Hersteller herausfinden! |
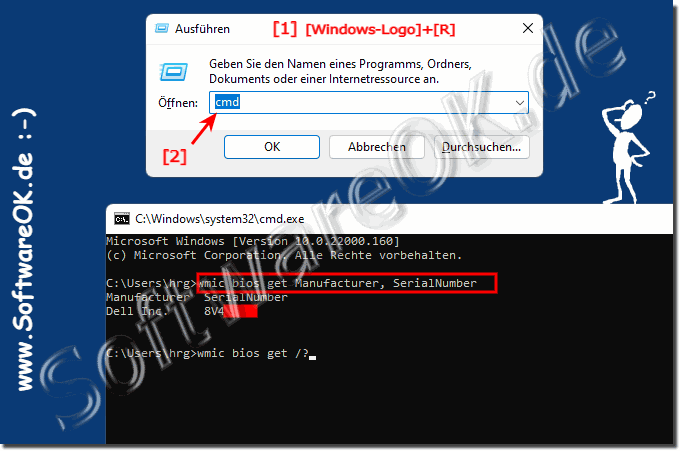 |
2.) Weitere BIOS Informationen abfragen!
Mit dem Befehl wmic bios get /? können Sie weitere Kriterien herausfinden mit denen Sie BIOS abfragen machen können!Zum Beispiel:
wmic bios get BuildNumber, OtherTargetOS
Microsoft Windows [Version 10.0.22000.160] (c) Microsoft Corporation. Alle Rechte vorbehalten.
C:\Users\hrg>wmic bios get /?
Eigenschaftabrufvorgänge.
SYNTAX:
GET [] []
HINWEIS: ::= | ,
Die folgenden Eigenschaften sind verfügbar:
Eigenschaft Typ Vorgang
======== ==== =========
BiosCharacteristics N/A N/A
BuildNumber N/A N/A
CodeSet N/A N/A
CurrentLanguage N/A N/A
Description N/A N/A
IdentificationCode N/A N/A
InstallDate N/A N/A
InstallableLanguages N/A N/A
LanguageEdition N/A N/A
ListOfLanguages N/A N/A
Manufacturer N/A N/A
Name N/A N/A
OtherTargetOS N/A N/A
PrimaryBIOS N/A N/A
ReleaseDate N/A N/A
SMBIOSBIOSVersion N/A N/A
SMBIOSMajorVersion N/A N/A
SMBIOSMinorVersion N/A N/A
SMBIOSPresent N/A N/A
SerialNumber N/A N/A
SoftwareElementID N/A N/A
SoftwareElementState N/A N/A
Status N/A N/A
TargetOperatingSystem N/A N/A
Version N/A N/A
Die folgenden GET-Parameter sind verfügbar:
/VALUE - Gibt den Wert zurück.
/ALL(Standard) - Gibt die Daten und Metadaten für das Attribut zurück.
/TRANSLATE: - Übersetzt die Ausgabe mit Werte von.
/EVERY: [/REPEAT:] - Gibt den Wert alle (X-Intervall) Sekunden wieder. Mit /REPEAT wird der Befehl laut ausgeführt.
/FORMAT: - Schlüsselwort/XSL-Dateiname zum Verarbeiten der XML-Ergebnisse.
HINWEIS: Die Reihenfolge der Parameter /TRANSLATE und /FORMAT wirkt sich auf die Ausgabendarstellung aus.
Beispiel 1: Falls /TRANSLATE vor /FORMAT steht, wird eine formatierte Ausgabe nach der Übersetzung der Ergebnisse angezeigt.
Beispiel 2: Falls /TRANSLATE nach /FORMAT steht, wird die Übersetzung der formatierten Ergebnisse abgeschlossen sein.
C:\Users\hrg>
3.) ... Was wen die PC Seriennummer und Hersteller nicht angezeigt werden?
Wenn Sie einen Laptop haben, drehen Sie ihn um.
Auf einigen Laptops sehen Sie die Nummer auf einem Aufkleber. Auf anderen sehen Sie die Nummer direkt auf dem Gehäuse gedruckt. Wenn Ihr Laptop über einen austauschbaren Akku verfügt, befindet sich die Seriennummer manchmal auf einem Aufkleber unter dem Akku.
Wenn Sie einen Desktop-PC haben,
suchen Sie auf der Rückseite, Oberseite oder Seite des Gehäuses nach einer Art Aufkleber. Die Nummer befindet sich möglicherweise auch auf einem Aufkleber im Inneren des Gehäuses, sodass Sie es möglicherweise öffnen müssen.
Wenn Sie die Seriennummer auf dem PC selbst nicht finden können,
versuchen Sie online nach spezifischen Anweisungen für Ihr Modell. Die Website des Herstellers sollte Ihnen genau sagen, wo Sie suchen solten.
FAQ 109: Aktualisiert am: 25 August 2023 17:32
