Die Windows 10 / 11 Einstellungen, die für die Verzeichnisstruktur verantwortlich sind, finden Sie in den Eigenschaften der Ordnern im Datei Explorer!
Inhalt:
1.) ... Lösung Schritt für Schritt Ordner aufklappen in Windows 11/10!
2.) ... Lösung Kurz in Textform um Ordner automatisch aufklappen zu lasen im Datei Explorer!
3.) ... Wozu ist es gut die Ordner automatisch aufklappen zu lasen im Windows Datei Explorer!
1.) Lösung Schritt für Schritt Ordner aufklappen in Windows 11/10!
Punkt 1 von 3: Windows 10 und Windows 11 Ordner Optionen!
Starten Sie bitte in ► Windows 10 Systemsteuerung die Ordneroptionen.
Nicht verwirrt sein, der neue Name lautet Explorer Optionen. ( ... siehe Bild-1)
Siehe auch: ► Windows 10 Systemsteuerung auf klassisch umstellen!
Oder Schritt für Schritt
1. Windows + R
2. Befehl: control
3.Taste F3 und "explorer" + Enter
4. Explorer Optionen
( ... siehe Bild-1 Punkt 1 bis 4)
| (Bild-1) Ordner Optionen in Windows 10! |
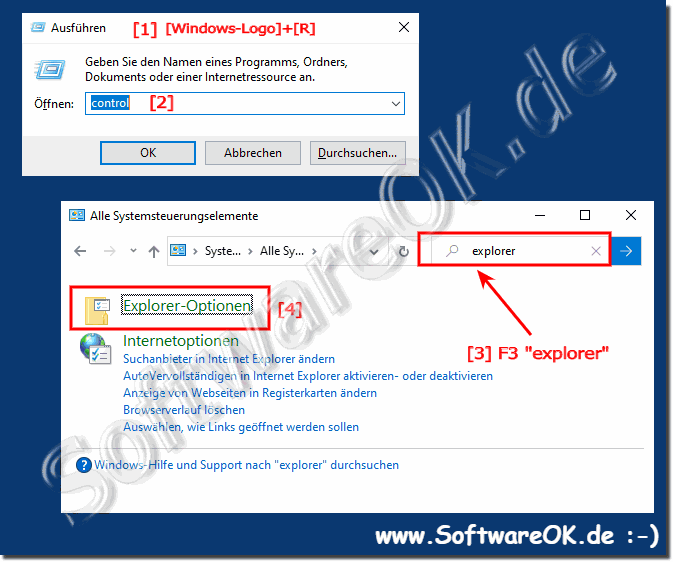 |
Windows 10 hat wirklich viele anpassbare Einstellungen, einschließlich der Anpassung und Verwaltung von Ordnern, die Eigenschaften der Anzeige ihrer Inhalte. Das Verwalten und Einrichten von Verzeichnissen in "Windows 10" enthält umfangreichere Funktionen als andere Betriebssysteme. Es gibt mehrere Möglichkeiten, das Automatisches Ausklappen der Ordner zu aktivieren , das hier ist die einfachste.
Punkt 2 von 3: Automatisches Ausklappen der Ordner 10 und Windows 11!
| (Bild-2) Automatisch den Ordner erweitern im MS-Explorer! |
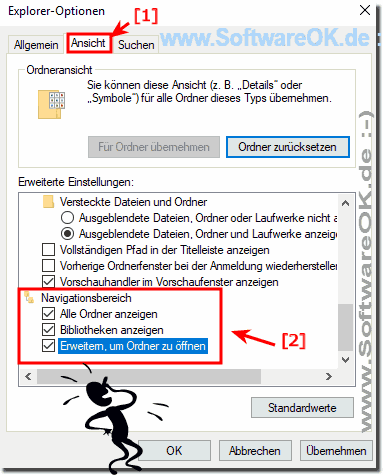 |
Punkt 3 von 3: Der Ordner wird ausgeklappt und markiert in 10 und Windows 11!
| (Bild-3) Der Ordner wird jetzt in der Baumansicht automatisch ausgeklappt! |
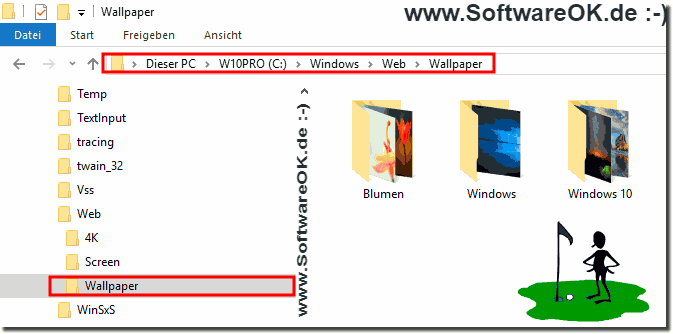 |
Im Betriebssystem Windows 11/10 gibt es versteckte Systemdateien und Ordner, von denen die Meisten auf dem Laufwerk C im Windows-Ordner gespeichert sind. Für den Benutzer sind sie ausgeblendet, so dass sie nicht versehentlich gelöscht, oder geändert werden können. Diese Dateien sind für den Zustand des Systems verantwortlich und bei deren Entfernung können Fehler auftreten, oder der PC wird überhaupt nicht gestartet. Wenn der Benutzer jedoch entscheidet, Änderungen an Kontoeinstellungen vorzunehmen, oder ein Problem zu beheben, benötigt er möglicherweise ► diese ausgeblendeten Ordner und Dateien in Windows 10 zu sehen.
2.) Lösung Kurz in Textform um Ordner automatisch aufklappen zu lasen im Datei Explorer!
In Windows 11 und Windows 10 können Sie die Ansicht von Ordnern so anpassen, dass Unterordner automatisch aufgeklappt werden. Hier ist, wie Sie das tun können:
Öffnen Sie den Datei-Explorer, indem Sie auf das Ordnersymbol in der Taskleiste klicken oder die Windows-Taste + E drücken und "Datei-Explorer" eingeben.
Navigieren Sie zum Ordner, den Sie anpassen möchten.
Klicken Sie auf die Registerkarte "Ansicht" in der oberen Menüleiste des Datei-Explorers.
Aktivieren Sie das Kontrollkästchen "Optionen" auf der rechten Seite des Menübands, um das Optionsfenster zu öffnen.
Im Optionsfenster klicken Sie auf die Registerkarte "Ansicht".
Scrollen Sie durch die Liste der erweiterten Einstellungen, bis Sie die Option "Automatisch Ordner anzeigen" finden.
Aktivieren Sie das Kontrollkästchen neben "Automatisch Ordner aufklappen", indem Sie es ankreuzen.
Klicken Sie auf "Übernehmen" und dann auf "OK", um die Änderungen zu speichern und das Optionsfenster zu schließen.
Nachdem Sie diese Einstellung aktiviert haben, sollten Unterordner automatisch aufgeklappt werden, wenn Sie einen Ordner öffnen. Sie können diese Einstellung für jeden Ordner separat anpassen, indem Sie die obigen Schritte für jeden gewünschten Ordner wiederholen.
3.) Wozu ist es gut die Ordner automatisch aufklappen zu lasen im Windows Datei Explorer!
Das automatische Aufklappen von Ordnern im Windows Datei Explorer bietet mehrere Vorteile und kann die Effizienz beim Navigieren durch Ordnerstrukturen verbessern:
Schneller Zugriff auf Unterordner: Wenn Sie Ordner automatisch aufklappen lassen, müssen Sie nicht jeden Unterordner manuell öffnen, um auf darin enthaltene Dateien zuzugreifen. Dies spart Zeit und reduziert die Anzahl der Klicks, die für das Navigieren durch die Ordnerstruktur erforderlich sind.
Bessere Übersicht: Durch das automatische Aufklappen von Ordnern erhalten Sie eine bessere Übersicht über die Inhalte eines Ordners und seiner Unterordner. Sie können auf einen Blick sehen, welche Unterordner vorhanden sind, ohne jeden Ordner einzeln öffnen zu müssen.
Effizientes Arbeiten: Insbesondere bei umfangreichen Ordnerstrukturen kann das automatische Aufklappen von Ordnern dazu beitragen, dass Sie sich schneller orientieren und die gewünschten Dateien oder Unterordner finden können. Dies kann die Produktivität steigern, insbesondere wenn Sie häufig mit großen Dateisammlungen arbeiten.
Benutzerpräferenz: Einige Benutzer bevorzugen es, Ordner automatisch aufklappen zu lassen, da es ihnen ein intuitiveres Navigieren durch die Dateistruktur ermöglicht und es ihnen erleichtert, sich in ihrem Dateisystem zu orientieren.
Insgesamt bietet das automatische Aufklappen von Ordnern eine bequeme Möglichkeit, Dateien und Unterordner in der Windows Datei Explorer-Umgebung zu organisieren und darauf zuzugreifen. Es erleichtert die Navigation und verbessert die Effizienz beim Verwalten von Dateien und Ordnern.
