Die durchsichtigen Symbole / Icons am MS Windows 10 und 11 Desktop, die leicht transparent sind, sollten eigentlich nicht sichtbar sein!
Jeder der sein Desktop mit Hilfe von Versteckt Dateien und Ordner nicht gestaltet stellt sich die Frage, so wie einige Anwender von DesktopOK fragen beim Speichern der Desktop Icons und suchen nach der Lösung.
Inhalt:
1.) ... Die durchsichtigen Symbole am MS Windows 10 und 11 Desktop!
2.) ... Das Anpassen der Symbolgröße auf dem Windows-Desktop ist eine nützliche Funktion!
3.) ... Haben auch andere Betriebssystem das Anpassen der Symbole am Desktop als Funktion?
1.) Die durchsichtigen Symbole am MS Windows 10 und 11 Desktop!
Hier die Lösung in 3 Schritten!Punkt 1 von 3: Die durchsichtigen Symbole stören am Windows-10/11 Desktop!
| (Bild-1) Durchsichtige Symbole Windows Desktop! |
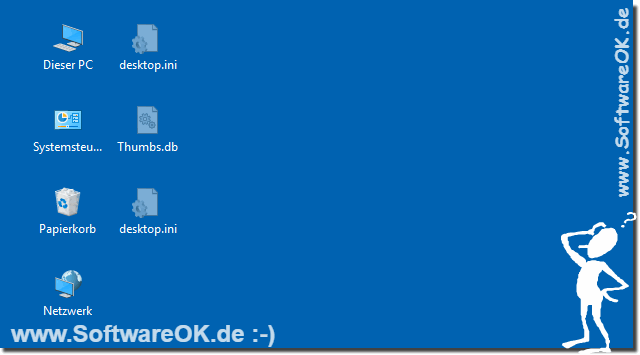 |
Der Windows Desktop ist genau das, was Sie sehen, nachdem Sie den Computer eingeschaltet und sich bei Windows 10 angemeldet haben. Er kann viele verschiedene Symbole, Dateien und Ordner haben. Aber einige sind doch dann überflüssig und man will sie eigentlich nicht sehen!
Tipp: ► Automatisches Verstecken und Zeigen der Desktop-Icons!
Punkt 2 von 3: Deaktivieren der durchsichtigen Symbole am Windows-10/11 Desktop!
1. Öffnen Sie bitte die Datei Explorer Ordner Optionen in Windows 10
2. Und deaktivieren Sie die beiden Optionen: ( ... siehe Bild-2)
| (Bild-2) Durchsichtige Symbole am Windows-10 Desktop ausblenden! |
 |
Punkt 3 von 3: Keine durchsichtigen Symbole am Windows-10/11 Desktop!
| (Bild-3) Desktop ohne durchsichtige Symbole und Icons! |
Anpassen der Darstellung von Verknüpfungen auf dem Desktop, um ihre Größe zu ändern. Bei Window 10 gibt es drei Arten: große, gewöhnliche Symbole und kleine. Um das Kontext-Menü mit diesen Optionen aufzurufen, klicken Sie mit der rechten Maustaste auf den freien Bereich des Desktops, der frei von Verknüpfungen und Verzeichnissen ist. Als nächstes bewegen Sie die Maus auf den ersten Punkt "Ansicht" und wählen Sie die Größe der Symbole.

Siehe auch: ► Symbolabstand auf dem Windows 10 Desktop anpassen!
Wenn Sie die Größe der Symbole auf dem Desktop mit der zweiten Methode anpassen, können Sie die richtigen Abmessungen genauer auswählen, da in etwa 20 Größen verfügbar sind. Die Größe wird geändert, indem Sie die Strg-Taste gedrückt halten und das Mausrad auf dem Desktop drehen. Wenn Sie das Rad nach vorne (nach oben) drehen, nimmt die Größe der Symbole zu und nach unten (zu sich selbst hin) ab. Aber in der Regel reichen die drei Standardgrößen der Symbole!
2.) Das Anpassen der Symbolgröße auf dem Windows-Desktop ist eine nützliche Funktion!
Das Anpassen der Symbolgröße auf dem Windows-Desktop ist eine nützliche Funktion, um das Erscheinungsbild Ihrer Verknüpfungen und Symbole nach Ihren Wünschen anzupassen. Hier sind zwei Möglichkeiten, wie Sie dies tun können:1. Kontextmenü-Methode:
- Klicken Sie mit der rechten Maustaste auf einen freien Bereich des Desktops, der keine Verknüpfungen oder Dateien enthält.
- Bewegen Sie die Maus über den Abschnitt „Ansicht“.
- Wählen Sie die gewünschte Symbolgröße aus den Optionen „Große Symbole“, „Mittelgroße Symbole“ oder „Kleine Symbole“ aus.
2. Mit der Strg-Taste und dem Mausrad:
- Halten Sie die Strg-Taste auf Ihrer Tastatur gedrückt.
- Benutzen Sie das Mausrad auf dem Desktop. Drehen Sie es nach vorne (nach oben), um die Symbolgröße zu vergrößern, und nach unten (in Ihre Richtung), um die Symbolgröße zu verringern.
Mit dieser Methode können Sie die Symbolgröße stufenlos anpassen, da etwa 20 verschiedene Größen verfügbar sind. Dies ist besonders nützlich, wenn Sie bestimmte Abmessungen benötigen, die nicht von den Standardoptionen abgedeckt werden.
Unabhängig von der gewählten Methode können Sie das Erscheinungsbild der Symbole auf Ihrem Windows-Desktop anpassen, um eine benutzerfreundliche und übersichtliche Arbeitsumgebung zu schaffen.
3.) Haben auch andere Betriebssystem das Anpassen der Symbole am Desktop als Funktion?
Ja, das Anpassen von Symbolen auf dem Desktop ist eine sehr verbreitete Funktion und wird von vielen Betriebssystemen, nicht nur von Windows, angeboten. Hier sind einige Beispiele:1. macOS:
Auf einem Mac können Sie auch die Größe der Symbole auf dem Desktop ändern. Klicken Sie dazu auf einen leeren Bereich des Desktops, wählen Sie im Kontextmenü „Darstellung“ und wählen Sie dann zwischen verschiedenen Symbolgrößen.
2. Linux (mit Desktop-Umgebungen wie GNOME, KDE usw.):
Die meisten Linux-Distributionen bieten auch die Möglichkeit, die Symbole auf dem Desktop anzupassen. Die genaue Vorgehensweise kann je nach verwendeter Desktop-Umgebung variieren. In den Einstellungen oder im Desktop-Kontextmenü gibt es jedoch normalerweise eine Option zum Anpassen der Symbolgröße.
3. Chrome OS:
Es gibt auch eine Möglichkeit, die Größe der Symbole auf dem Desktop auf Chromebooks anzupassen, die das Betriebssystem Chrome OS verwenden. Normalerweise finden Sie diese Option in den Einstellungen im Abschnitt „Anzeige“ oder „Desktop“.
Die Möglichkeit, die Symbole auf dem Desktop anzupassen, ist eine grundlegende Funktion, die dabei hilft, das Benutzererlebnis anzupassen und die Arbeitsumgebung entsprechend den individuellen Vorlieben der Benutzer zu gestalten. Daher ist es in den meisten modernen Betriebssystemen vorhanden.
