Hinzufügen und löschen von Konten unter Windows 10/11 ist eine einfache Möglichkeit weiteren Benutzern Zugriff zu ermöglichen!
Es gibt die klassischen Lösungen zum Erstellen und Verwalten von Benutzerkonten auf Windows 11/10, aber in den Windows Einstellungen kann man die Konten auch verwalten, außer man will mehrere Konten auf einen Schlag erstellen wie hier beschrieben ► Mehrere Gastkonten unter Windows per Befehle erstellen. Egal, ob es ein Windows Desktop, Tablet, Surface Pro / Go, oder sogar ein Server Betriebssystem ist, mehrere Konten kann man immer gebrauchen.
Inhalt / Lösung / Tipp:
1.) ... Elegante Lösung, um Konten unter Windows 10/11 zu erstellen!
2.) ... Was sollte ich beachten beim schlichten Erstellen von Konten?
1.) Elegante Lösung, um Konten unter Windows 10 zu erstellen!
1. Öffnen Sie bitte die Windows 10 Einstellungen einfach Windows-Logo + I und geben Sie bitte den Text "konten" ein. ( ... siehe Bild-1 Punkt 1 bis 3)2. Und erstellen Sie entsprechende zusätzliche Konten unter Microsoft Windows 10
Familien-Konto oder weitere Personen ( ... siehe Bild-1 Punkt 4 und 5)
3. Durch einen Klick auf vorhandene Konten und das Button "Entfernen" können Sie vorhandene Konten löschen.
( ... siehe Bild-1 Punkt 6 und 7)
Es klappt doch gut und ist praktisch das Schlichte Erstellen von Konten unter MS-W10 und!
| (Bild-1) Neue Lösung Windows 10 Konten hinzufügen und löschen! |
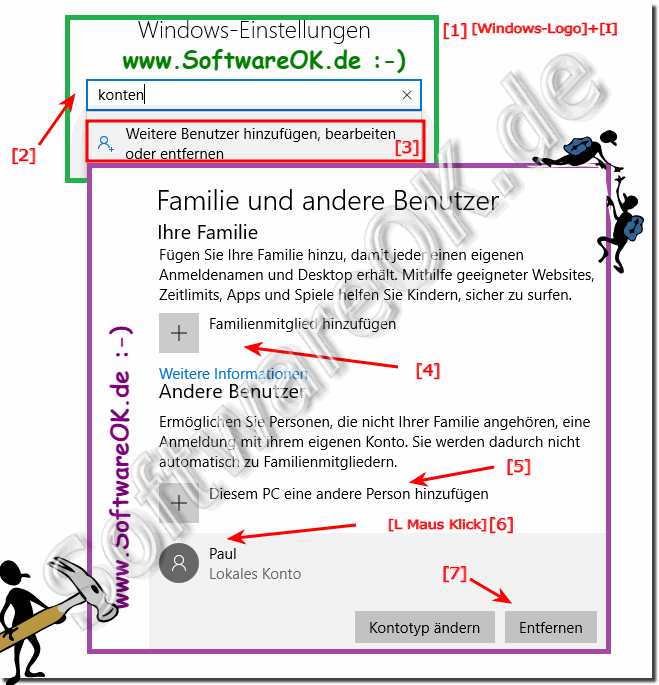 |
Windows Familien-Konto
In einem Popup-Fenster werden Sie gefragt, ob Sie ein Kind, oder einen Erwachsenen hinzufügen. Untergeordneten Konten können Berechtigungen hinzugefügt, oder von ihrem Konto entfernt werden, z. B. welche Apps sie verwenden können und wie lange sie auf einem PC verbringen können. Erwachsene, die ein Kinderkonto verwalten, können auch alle Aktivitäten des Kindes unter Windows anzeigen, indem Sie sich auf der Microsoft-Konten-Website anmelden. Wenn Ihnen das übertrieben vorkommt, ist ein Kinderkonto möglicherweise nicht die beste Wahl. Sie sollten stattdessen ein lokales Konto verwenden, das an ein Microsoft-Konto gebunden ist.
In einem Popup-Fenster werden Sie gefragt, ob Sie ein Kind, oder einen Erwachsenen hinzufügen. Untergeordneten Konten können Berechtigungen hinzugefügt, oder von ihrem Konto entfernt werden, z. B. welche Apps sie verwenden können und wie lange sie auf einem PC verbringen können. Erwachsene, die ein Kinderkonto verwalten, können auch alle Aktivitäten des Kindes unter Windows anzeigen, indem Sie sich auf der Microsoft-Konten-Website anmelden. Wenn Ihnen das übertrieben vorkommt, ist ein Kinderkonto möglicherweise nicht die beste Wahl. Sie sollten stattdessen ein lokales Konto verwenden, das an ein Microsoft-Konto gebunden ist.
Erwachsenenkonten sind dagegen nur normale private Benutzerkonten. Sie sind wiederum an ein Microsoft-Konto gebunden (Sie können auch ein lokales Konto für einen Erwachsenen erstellen), haben jedoch normale Berechtigungen und Zugriff auf alle Apps auf einem Desktop-PC. Erwachsenenkonten können untergeordnete Konten verwalten, verfügen jedoch nicht über Administratorrechte zum Vornehmen von Änderungen auf dem PC. Dies kann jedoch später hinzugefügt werden.
Weiteres Konto bei Windows 10
Weiteres Konto bei Windows 10
Gleicher Vorgang, anderes Fenster, andere Personen. Ein Fenster wird wie beim vorherigen Vorgang angezeigt. Jetzt werden Sie jedoch nicht mehr aufgefordert, zwischen Kindern und Erwachsenen zu unterscheiden. Stattdessen geben Sie einfach die E-Mail-Adresse des neuen Benutzers ein und klicken auf "Weiter". Danach können Sie loslegen. Das neue Konto ist fertig eingerichtet. Beachten Sie, dass dieser Benutzer zum ersten Mal eine Verbindung zum Internet herstellen muss, wenn er sich am PC anmeldet.
2.) Was sollte ich beachten beim schlichten Erstellen von Konten?
Man sollte vorsichtig mit den Zugriffsrechten sein und nicht den Überblick über die Windows Konten verlieren, auch wenn man sehr viele Konten unter Windows 10 anlegen kann.
Sobald Sie Ihrem PC unter der Überschrift " Andere Personen" Nicht-Familienmitglieder hinzugefügt haben, können Sie deren Konto mithilfe der Funktion "Zugewiesener Zugriff" einschränken. Wenn Benutzerkonten diese Einschränkung erhalten, können sie nur dann auf eine einzelne App zugreifen, wenn sie angemeldet sind, und die Auswahl der Apps, die ihnen zugewiesen werden können, ist begrenzt.
Info:
Was kann ich machen, wenn ich trotzdem Probleme bei Windows 10 mit Konten hinzufügen und löschen habe ist eine oft gestellte Frage. Starten Sie das Windows Betriebssystem neu, bitte hierbei einen korrekten Windows Neustart durchführen. Danach wiederholen Sie einfach diese Lösung um Konten unter Windows 10 zu erstellen!
Was kann ich machen, wenn ich trotzdem Probleme bei Windows 10 mit Konten hinzufügen und löschen habe ist eine oft gestellte Frage. Starten Sie das Windows Betriebssystem neu, bitte hierbei einen korrekten Windows Neustart durchführen. Danach wiederholen Sie einfach diese Lösung um Konten unter Windows 10 zu erstellen!
