Wenn die Tastatur nicht reagiert, bzw. ein falsches Verhalten beim Eingeben von Tasten unter Windows 11, 10, 8.1 aufweist, hier die Tipps!
Hardware Tastaturen sind in der Regel zuverlässige Peripheriegeräte. Sie können sie jahrelang verwenden, ohne auf irgendwelche Probleme zu stoßen. Aber wie bei jeder Hardware können sie sich manchmal unregelmäßig verhalten: Bestimmte Tasten funktionieren nicht, die Tastatur reagiert nicht, oder es ertönt ein Piepton, wenn Sie tippen. Das Themenspektrum ist recht weitreichend, jedoch bevor man zum Tastatur-Handbuch greift, kann man dieses seltsame Problem-Verhalten bei den Tastaturen, wie zum Beispiel die Ausgabe von falschen Buchstaben, beseitigen.
1.) ... Durch das kurze Ab- und Anmelden die Tastatur Resetten!
2.) ... Tastatur Einstellungen prüfen und abstecken!
3.) ... Ein Neustart von Windows ausführen!
4.) ... Was ist bei einem mechanischen Defekt zu Tun?
Siehe auch ►►Tastatur ist zu langsam!
1.) Durch das kurze Ab- und Anmelden die Tastatur Resetten!
Bei Windows 11 schaut es optisch anders aus funktioniert genauso!Wenn die Windows 10, ... Maus korrekt funktioniert, einfach mit einem Rechtsklick auf das Windows Logo abmelden und neu anmelden ( ... siehe Bild-1 Punkt 1 bis 2)
Manchmal reicht ein schnelles Sperren vom Windows Desktop Tastenkürzel "Windows + L", da dies eventuell nicht funktioniert einfach mit der linken Maustaste abmelden ( ... siehe Bild-1 Punkt 3 bis 5)
Danach funktioniert die Tastatur in der Regel wieder korrekt.
| (Bild-1) Die Tastatur reagiert nicht, bzw. falsch unter Windows 10, 8.1, ...! |
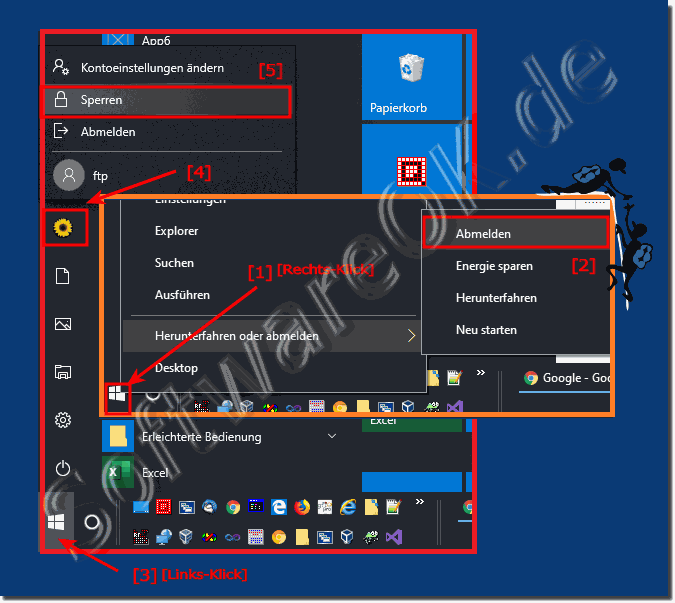 |
2.) Tastatur Einstellungen prüfen und abstecken!
Wenn es kein Laptop, oder Notebook sondern ein Desktop Computer ist, kann man Tastatur kurz am Window PC abstecken, was ebenfalls sehr oft zum Erfolg führt! ( ... siehe Bild-1 Punkt 2 und 3)Beim Laptop kann man, falls man über eine externe Tastatur verfügt, diese kurz am Laptop, Notebook, Tablet sowie MS Surface kurz stecken, was sehr oft zum Erfolg führt.
| (Bild-2) Externe Tastatur am Laptop und die Desktop-PC Tastatur Stecker! |
 |
3.) Ein Neustart von Windows ausführen!
Prüfen Sie bitte die Eingabe-Sprache und andere Tastatur Einstellungen, wenn man trotzdem Probleme mit der Tastatur hat, ist das Neu-Starten vom Windows Betriebssystem erforderlich, bitte hierbei einen korrekten Windows Neustart durchführen.
Scannen Sie danach ihr System auf fehlerhafte Systemdateien, es ist unwahrscheinlich, dass Ihr System durch Malware, Viren und andere Bedrohungen befallen ist. Es gibt auch Keylogger, die im Allgemeinen unentdeckt bleiben, aber manchmal können sie verschiedene Tastaturprobleme auslösen, da es hier auch hilfreiche Programme gibt, wie zum Beispiel das hilfreiche und verbreitete Windows Tool QuickTextPaste.
4.) Was ist bei einem mechanischen Defekt zu Tun?
Wenn die Tasten einer Tastatur nicht funktionieren, kann es auch an einem mechanischen Defekt liegen. In diesem Fall muss die Tastatur ausgetauscht werden.
Staub, Schmutz, Haare und andere Fremdkörper können im Laufe der Zeit in die Tastatur fallen und die Bewegung einer Taste behindern oder deren Funktion beeinträchtigen. Entfernen Sie die Taste, die nicht funktioniert, und reinigen Sie den Bereich darunter! Wenn es nicht möglich ist dann Tastatur drehen und Schüttel oder leicht klopfen!
Manchmal können jedoch nicht funktionierende Tasten behoben werden.
Staub, Schmutz, Haare und andere Fremdkörper können im Laufe der Zeit in die Tastatur fallen und die Bewegung einer Taste behindern oder deren Funktion beeinträchtigen. Entfernen Sie die Taste, die nicht funktioniert, und reinigen Sie den Bereich darunter! Wenn es nicht möglich ist dann Tastatur drehen und Schüttel oder leicht klopfen!
