Recht schnell kann man die Einstellungen für Fingereingabe am Windows 11, 10, ... Desktop Surface und Tablet PC finden!
Sie können Ihre Fingereingabe-Einstellungen verwalten, um die Navigation und das Multitasking unter Windows 10/11 zu verbessern. Die Standardeinstellungen sind normalerweise für die meisten Benutzer ausreichend, Sie können jedoch viele Fingereingabe am Touchpads anpassen.
Inhalt:
1.) ... Einstellungen für Fingereingabe und Stift auf Windows!
2.) ... Tipps zur Fingereingabe unter Windows!
1.) Einstellungen für Fingereingabe und Stift auf Windows!
1. Öffnen Sie wie gewohnt ► die Systemsteuerung!2. Geben Sie im Suchfeld "Touch" ein
(PS: die Touch-Verbindung bei PC-Monitoren muss am PC-angeschlossen sein)
3. Zum Beispiel über "Bildschirm für Stift- Fingereingabe kalibrieren"
oder auch andere Einstellungen!
( ... siehe Bild-1 Punkt 1 bis 5)
| (Bild-1) Einstellungen für Fingereingabe bei Windows 10 finden! |
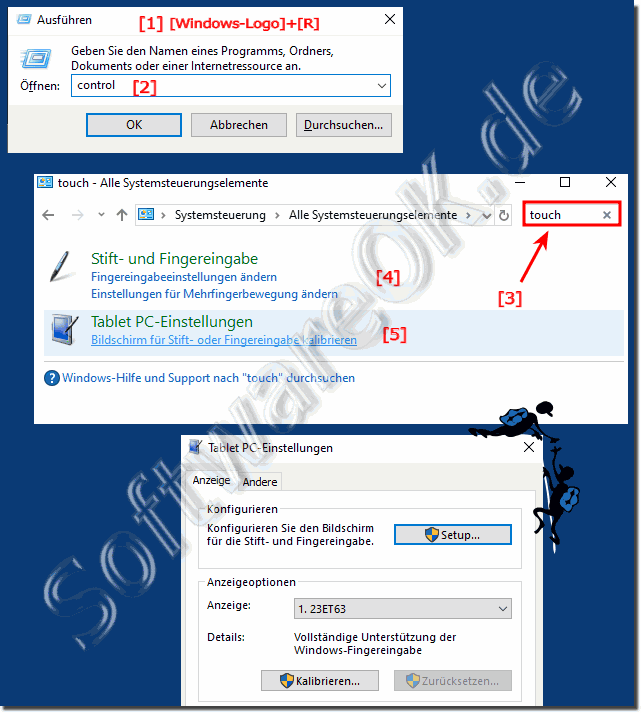 |
2.) Tipps zur Fingereingabe unter Windows!
Die Fingereingabe auf Windows-Geräten wie Laptops oder Tablets mit Touchscreen kann bequem und effizient sein. Hier sind einige Tipps, wie Sie die Fingereingabe unter Windows optimal nutzen können:
Tablet-Modus aktivieren:
Um Ihr Windows-Gerät für die Fingereingabe zu optimieren, sollten Sie den Tablet-Modus aktivieren. Sie können dies tun, indem Sie auf das Action Center-Symbol in der Taskleiste klicken und Tablet-Modus auswählen. Dadurch wird die Benutzeroberfläche berührungsfreundlicher.
►► Wie schalte ich den Tabletmodus in Windows 10 ein und aus (Vollbild)?
Kalibrieren Sie den Touchscreen:
Um eine genaue Berührungseingabe zu gewährleisten, kalibrieren Sie Ihren Touchscreen. Gehen Sie zu „Einstellungen“ > „Geräte“ > „Touchpad“ und klicken Sie auf „Kalibrieren“. Befolgen Sie die Anweisungen auf dem Bildschirm, um Ihren Touchscreen zu kalibrieren.
►► Wie funktioniert dieser Touch Bildschirm Test auf Windows OS?
Verwenden Sie die virtuelle Tastatur:
Wenn Sie Schwierigkeiten haben, auf der Bildschirmtastatur zu tippen, verwenden Sie die virtuelle Tastatur. Sie können darauf zugreifen, indem Sie auf das Tastatursymbol in der Taskleiste klicken oder im Startmenü nach „Bildschirmtastatur“ suchen.
►► Unterschied Bildschirm Tastatur und Touch Tastatur, Windows 11, 10, ...?
Touch-Gesten:
Windows unterstützt verschiedene Touch-Gesten wie Pinch-to-Zoom, Wischen und Tippen. Machen Sie sich mit diesen Gesten vertraut, um effizienter zu navigieren und mit Ihrem Gerät zu interagieren.
►► In Windows 10/11 Doppelt-Tipp-Zeit bei Touch Screens ändern?
Berührungsfreundliche Apps:
Installieren Sie Touch-optimierte Apps aus dem Microsoft Store. Diese Apps sind so konzipiert, dass sie gut mit Berührungseingaben funktionieren und bieten oft ein benutzerfreundlicheres Erlebnis.
Verwenden Sie einen Eingabestift oder einen aktiven Stift:
Wenn Sie mehr Präzision benötigen, sollten Sie die Verwendung eines Stylus oder Aktivstifts in Betracht ziehen. Diese Tools können besonders beim Zeichnen, Notieren und bei feinkörnigen Aufgaben nützlich sein.
Passen Sie die Berührungsempfindlichkeit an:
Sie können die Berührungsempfindlichkeit in Windows anpassen, um die Berührungsempfindlichkeit zu erhöhen oder zu verringern. Gehen Sie zu „Einstellungen“ > „Geräte“ > „Touchpad“ und klicken Sie auf „Erweiterte Touchpad-Einstellungen“, um die Empfindlichkeit anzupassen.
►► Windows 10/11 Touch Screen Kalibrierung bei Tablets und PCs finden?
Passen Sie die Touchpad-Einstellungen an:
In den Touchpad-Einstellungen können Sie verschiedene Optionen, wie z. B. Handballenabweisung, Scrollgeschwindigkeit und Mehrfingergesten, an Ihre Vorlieben anpassen.
►► Warum ist das Mausrad zu langsam unter Windows 11?
Von den Kanten wischen:
Windows verfügt über mehrere Randgesten. Wenn Sie beispielsweise vom rechten Rand wischen, wird das Action Center geöffnet, während Sie vom linken Rand aus zwischen geöffneten Apps wechseln. Machen Sie sich mit diesen Verknüpfungen vertraut, um schnell darauf zugreifen zu können.
Halten Sie den Bildschirm sauber:
Fingerabdrücke und Flecken auf dem Touchscreen können die Leistung beeinträchtigen. Reinigen Sie den Bildschirm regelmäßig mit einem Mikrofasertuch, um eine optimale Berührungsempfindlichkeit zu gewährleisten.
Pinch-to-Zoom in Browsern und Apps:
Die meisten Webbrowser und viele Apps unterstützen Pinch-to-Zoom zum Vergrößern und Verkleinern von Inhalten. Dies kann besonders praktisch sein, wenn Sie Websites durchsuchen oder Bilder ansehen.
Drehen und Größe ändern:
Sie können Objekte wie Bilder oder Dokumente ganz einfach drehen und ihre Größe ändern, indem Sie zwei Finger verwenden und eine Dreh- oder Kneifbewegung ausführen.
Verwenden Sie die Aufgabenansicht:
Um mit dem Finger zwischen geöffneten Anwendungen zu wechseln, verwenden Sie die Funktion „Aufgabenansicht“. Wischen Sie von der Taskleiste nach oben, um geöffnete Apps und Fenster anzuzeigen, und tippen Sie dann auf die App, zu der Sie wechseln möchten.
Wenn Sie diese Tipps befolgen, können Sie die Fingereingabe auf Ihrem Windows-Gerät optimal nutzen und ein nahtloseres Touch-Erlebnis genießen.
