Eine Netzwerk Adapter als Verknüpfung am Windows Desktop ist unter allen Microsoft Windows Betriebssystemen und MS Server praktisch!
Jeder der die Einstellungen der Netzwerk-Adapter / Netzwerkverbindungen verändern muss, der möchte natürlich unter Microsoft Windows eine schnelle Lösung, um die Einstellungen der vorhandenen Netzwerkverbindungen und der Netzwerk Adapter zu erhalten, unter Windows 11, 10, 8.1 ist eine Desktop-Verknüpfung, oder Start-Menu Kachel eine gute Option!
1.) ... Erstellen Sie eine Netzwerk Adapter Verknüpfung am Desktop!
2.) ... Öffnen der Netzwerk Adapter über die Schnellstartleiste! << Nicht für Windows 11!
3.) ... Für Tablets und MS Surface eine Start-Menu Kachel erstellen!
4.) ... Eine schnelle Möglichkeit Netzwerk-Adapter unter Windows zu öffnen!
5.) ... Weitere Infos und Links zu Netzwerk unter Windows!
1.) Erstellen Sie eine Netzwerk Adapter Verknüpfung am Desktop!
1. Öffnen Sie wie immer die Systemsteuerung unter Windows2. Taste F3 und geben Sie "adapter" ein
3. Klicken Sie auf den Text "Netz "
4. Und ziehen sie aus der Adressleiste eine Verknüpfung am Desktop
( ... siehe Bild-1 Punkt 1 bis 5)
Optional - Download: ► Netzwerk_Verknuepfungen.zip
PS:
Bei Windows 10 haben Sie jetzt einen schnellen Zugriff auf Netzwerk Adapter und die Netzwerkverbindungen, um die Adaptereinstellungen zu ändern, eine Desktop-Verknüpfung führt Sie schnell und direkt zum Ziel.
| (Bild-1) Für Netzwerk Adapter eine Verknüpfung am Windows Desktop! |
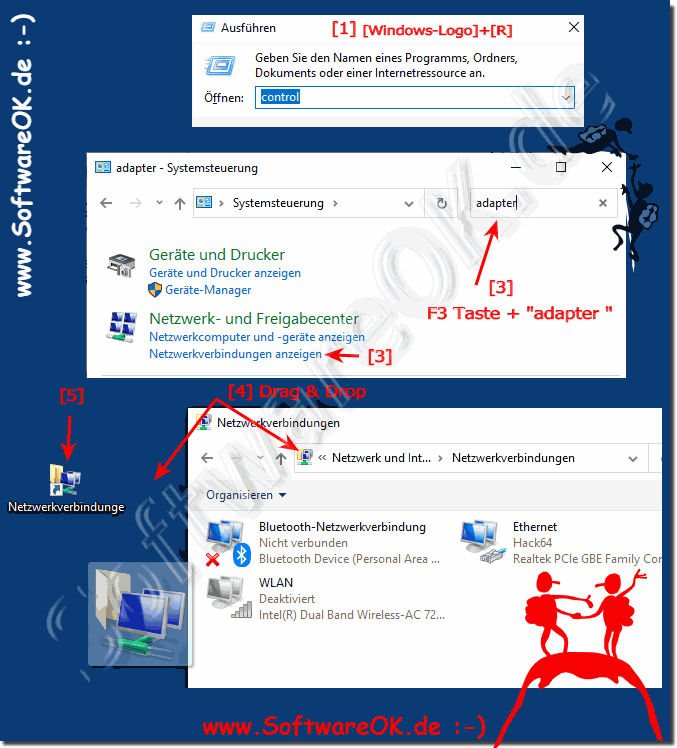 |
PS:
Das ist sehr praktisch da man bei der neuen Verknüpfung kein anderes Symbol zuweisen muss. Das Desktopverknüpfung Netzwerkverbindung Symbol ist automatisch korrekt und kann verwendet werden, also hat man das passende Symbol automatisch und einfach!
Das ist sehr praktisch da man bei der neuen Verknüpfung kein anderes Symbol zuweisen muss. Das Desktopverknüpfung Netzwerkverbindung Symbol ist automatisch korrekt und kann verwendet werden, also hat man das passende Symbol automatisch und einfach!
2.) Öffnen der Netzwerk Adapter über die Schnellstartleiste!
Nicht für Windows 11!Nachdem Sie für die Netzwerk Adapter eine Desktop-Verknüpfung erstellt haben, ist es ein leichtes, diesen auch über die Schnellstartleiste verfügbar zu machen. Die Netzwerk Adapter Desktop-Verknüpfung einfach per Ziehen und Ablegen (Drag und Drop zu Englisch) auf die Schnellstartleiste ablegen.
Falls Sie die Schnellstartleiste unter Windows 10 noch nicht aktiviert haben, hier die Beschreibung:
►►► QuickLaunch, bzw. Schnellstartleiste für die Windows 10 Task-Leiste?
Es ist sehr praktisch mit der Schnellstartleiste unter Windows 10 zu arbeiten, zumal es nicht zur Verwirrung zwischen nicht offenen und offenen Anwendungen kommt, wie bei der Windows Taskleiste.
Siehe hierzu: ►►► Programmname in der Windows 10 Taskleiste anzeigen!
| (Bild-2) Netzwerk Adapter in der Schnellstart Leiste der Windows Taskleiste! |
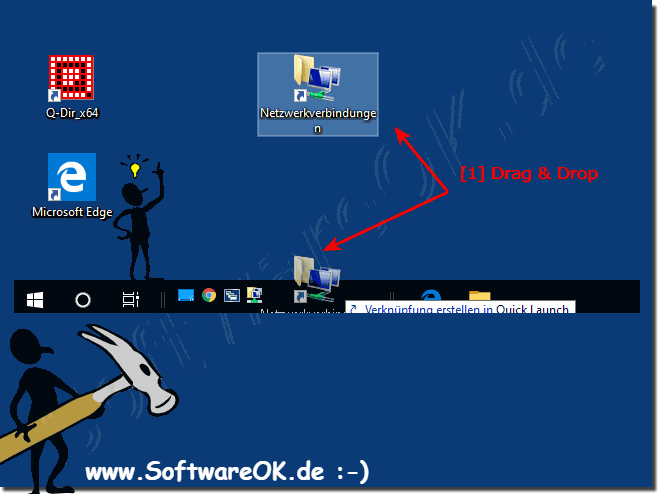 |
3.) Für Tablets und MS Surface eine Start-Menu Kachel erstellen!
Wer gerne den Netzwerk Adapter über das Startmenü in Windows 10 öffnen möchte, oder von der Desktop Taskleiste, muss keine großen Windows Fachkenntnisse besitzen. Über die Netzwerk Adapter Desktop-Verknüpfung haben sie zugleich die Option die Netzwerk Adapter noch besser zugreifbar zu machen. Einfach einen Rechtsklick auf die Desktopverknüpfung und an Start und die Taskleiste anheften.

| (Bild-3) Netzwerk Adapter über die Start Menu Kacheln öffnen! |
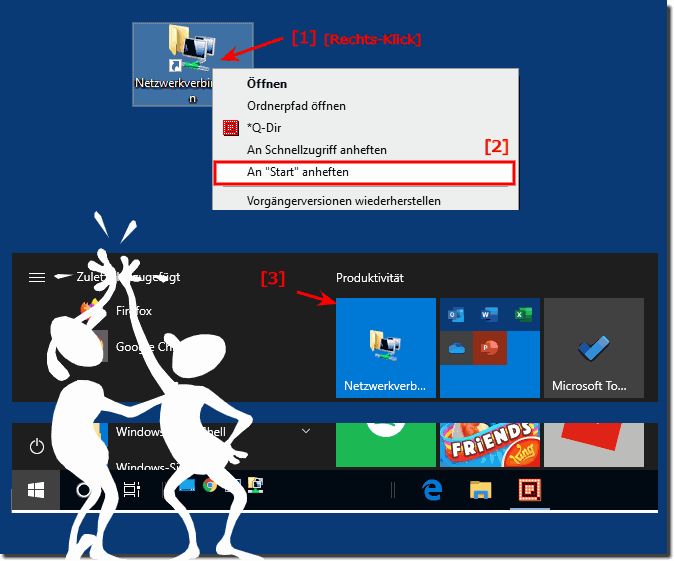 |
4.) Eine schnelle Möglichkeit Netzwerk-Adapter unter Windows 11 / 10 zu öffnen!
Verwenden Sie den Befehl ncpa.cpl zum Beispiel über das Ausführen Dialog [Windows + R].( ... siehe Bild-4 Punkt 1 bis 3)
Hier ein Beispiel zum Deaktivieren der WiFi-Verbindung, bzw. offline gehen, ergo vom Internet trennen:
PS:
Auch sehr sinnvoll ► Verknüpfung zum Verwalten von drahtlosen Netzwerken bei Windows-10, wenn man öfters Änderungen am Microsofts Windows 10 machen muss!
| (Bild-4) Windows 10 Netzwerkadapter deaktivieren und aktivieren! |
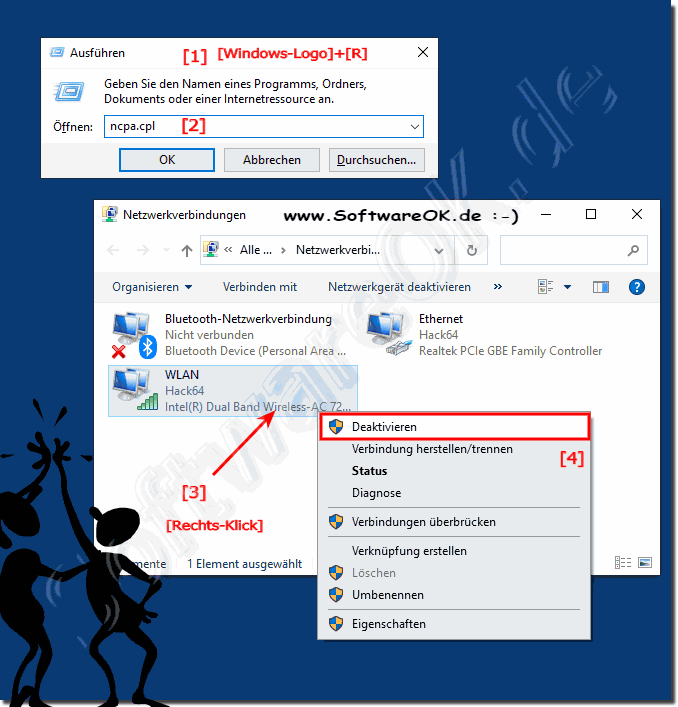 |
5.) Weitere Infos und Links zu Netzwerk unter Windows!
Das neue Symbol auf dem Desktop als Verknüpfung zu den Netzwerk Verbindungen und Adaptern ist schnell erstellt und man hat jetzt verschiedene Optionen, um es auch schnell zu öffnen. Mit einem Doppelklick gelangt man sofort in das Fenster Netzwerkverbindungen ohne irgendwelche Umwege machen zu müssen.Weitere hilfreiche Links zu Windows und Netzwerk:
► FTP Download im Windows Explorer Fehler Meldung!
