So teilen Sie eine Internetverbindung über einen drahtlosen Hotspot unter Windows 11 / 10 ganz einfach!
Wenn Sie eine Internetverbindung mit anderen Geräten teilen müssen, verwenden Sie diese Anleitung, um schnell einen drahtlosen Hotspot unter Windows 10 oder 11 zu erstellen. Erfahren sie, was die Voraussetzungen für einen mobilen Hotspot unter Windows 10 sind, um es erfolgreich einzurichten.
Inhalt:
1.) ... Das Aktivieren des mobilen Hotspots unter Windows 10!
2.) ... Die Voraussetzungen für einen mobilen Hotspot unter Windows 11/10!
3.) ... Worauf sollte ich achten bei dieser Internetfreigabe!
4.) ... In den Windows 11 Einstellungen für mobilen Hotspot finden! << Win 11 Einstellungen
1.) Das Aktivieren des mobilen Hotspots unter Windows 10 und 11!
1. Öffnen Sie die Windows Einstellungenzum Beispiel Windows + I Tastenkürzel
2. Gehen Sie auf Netzwerk
3. Jetzt auf "Mobile Hotspot" und aktivieren sie die Freigabe
( ... siehe Bild-1 Punkt 1 bis 3)
Optional von WLAN auf Bluetooth umstellen und ein neues Passwort für den mobilen Hotspot setzen, im Großen und Ganzen recht einfach, wenn die Voraussetzungen für einen mobilen Hotspot erfüllt sind!
Siehe auch: Freigabe NAS Windows 10!
| (Bild-1) Mobilen Hotspot unter Windows 10 für gemeinsame Internet Nutzung! |
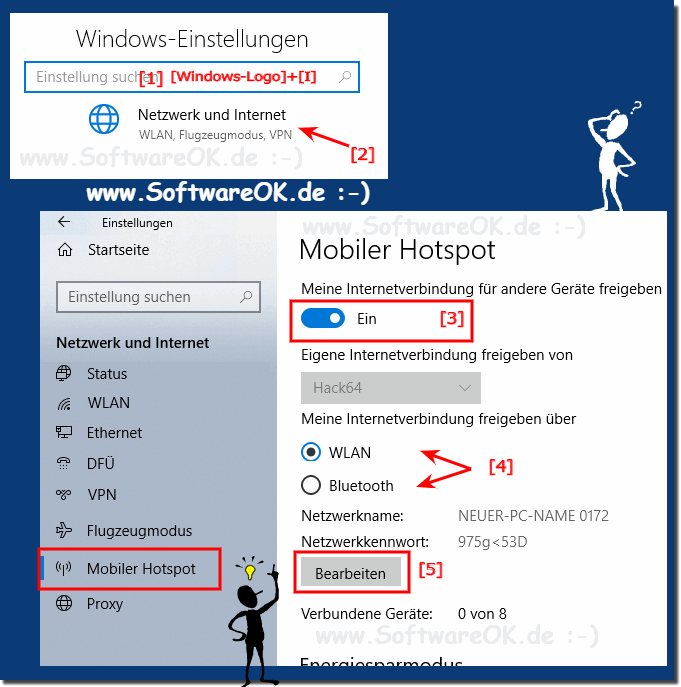 |
2.) Die Voraussetzungen für einen mobilen Hotspot unter Windows 10/11!
Mit Windows 10 und 11 können Sie Ethernet-, Wi-Fi- oder Mobilfunkdaten über einen mobilen Hotspot gemeinsam nutzen. Ihr Computer muss jedoch über mindestens einen WLAN-Adapter verfügen, damit alles funktioniert.Siehe ►► Alle Netzwerkadapter unter Windows 11/10
| (Bild-2) Mobile Hotspot Voraussetzungen im Netzwerk unter Windows 10/11! |
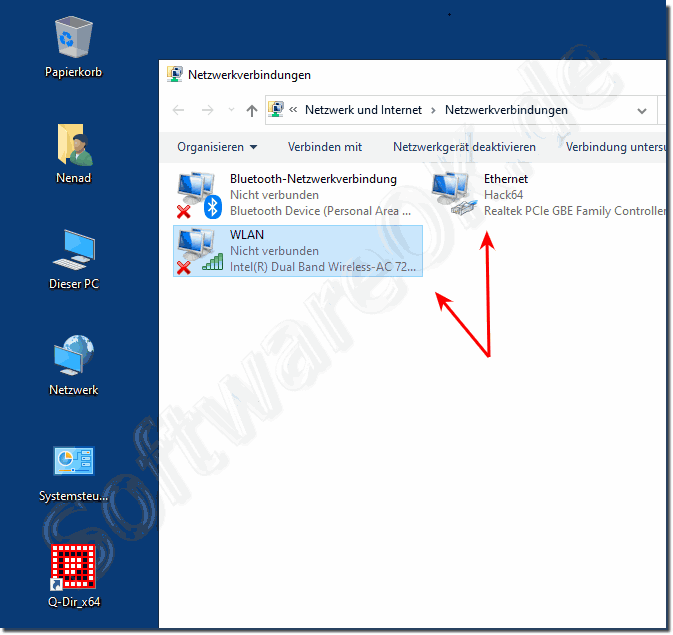 |
3.) Worauf sollte ich achten bei dieser Internetfreigabe!
Sobald Sie die Schritte ausgeführt haben, können bis zu 8 Geräte über den Hotspot eine Verbindung zum Internet herstellen. Es gibt keine komplexen Konfigurationen. Benutzer können einfach eine Verbindung herstellen, wie sie es normalerweise tun würden, um auf ein Wi-Fi-Netzwerk zuzugreifen.
Tipp:
Nach dem Konfigurieren des mobilen Hotspots können Sie die Funktion mithilfe des Netzwerk-Flyouts in der Taskleiste schnell ein- oder ausschalten.
Nach dem Konfigurieren des mobilen Hotspots können Sie die Funktion mithilfe des Netzwerk-Flyouts in der Taskleiste schnell ein- oder ausschalten.
Wenn Sie den mobilen Hotspot nicht immer aktiviert, lassen möchten, können Sie auch die Remote-Option aktivieren, die vor dem Aktivieren der Funktion angezeigt wird. Damit diese Funktion funktioniert, müssen Geräte jedoch über Bluetooth gekoppelt werden.
Unter Windows 11 Sin die Einstellungen optisch anders aber gut organisiert!
1. Starten Sie wie immer die Windows 11 Einstellungen (Windows + i Taste)
2. Gehen Sie zum Punkt Internet und Netzwerk ►scrollen Sie auf der Rechten Seite zu Mobile Hotspot
3. Und einfach die "Mobile Hotspot" aktivieren und erforderliche Einstellungen vornehmen
( ... siehe Bild-3 Punkt 1 bis 6)

4.) ... In den Windows 11 Einstellungen für mobilen Hotspot finden!
Unter Windows 11 Sin die Einstellungen optisch anders aber gut organisiert!
1. Starten Sie wie immer die Windows 11 Einstellungen (Windows + i Taste)
2. Gehen Sie zum Punkt Internet und Netzwerk ►scrollen Sie auf der Rechten Seite zu Mobile Hotspot
3. Und einfach die "Mobile Hotspot" aktivieren und erforderliche Einstellungen vornehmen
( ... siehe Bild-3 Punkt 1 bis 6)
| (Bild-3) Mobilen Hotspot unter Windows 11 gemeinsame Internet Nutzung! |
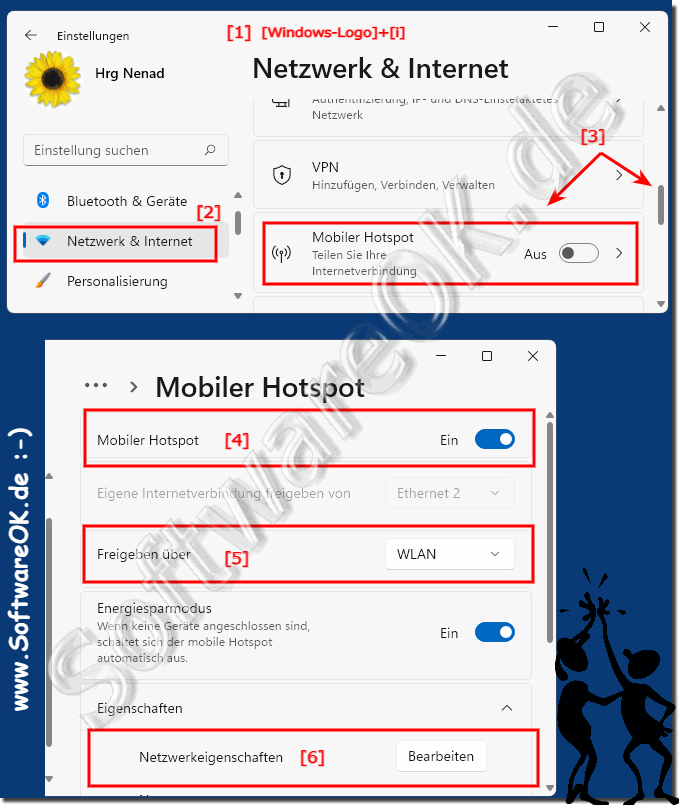 |
