Öffnen Sie die Autostarteinträge in der Registry auf Windows 10/11, 8.1, ... Desktop OS und MS Server 2019, 2016, ...!
Immer wieder benötigt man einige Registry Einträge, einer der Wichtigsten ist der, der die Autostarteinträge in der Registry unter Windows beinhaltet. Nicht nur für Administratoren wichtig, sondern auch für Standard User unter Windows!
1.) ... Die Autostarteinträge in der Registry auf Windows Betriebssystemen!
2.) ... Regedit Autostart Programme aus Registry löschen!
3.) ... Wozu Regedit Autostart Programme ermitteln?
1.) Die Autostarteinträge in der Registry auf Windows Betriebssystemen!
1. Bitte starten Sie den Windows Registry-Editor via die Windows+R2. Tastenkürzel und dem Befehl regedit und navigieren sie zu den Autostart Einträgen: HKEY_CURRENT_USER\Software\Microsoft\Windows\CurrentVersion\Run
2b. Hier ist auch ein zweiter Autostart Ordner:
HKEY_LOCAL_MACHINE\Software\Microsoft\Windows\CurrentVersion\Run
Die Einträge im zweiten Autostart Ordner sind zuständig für alle Windows 10 Anwender / User!
| (Bild-1) Windows-10 Autostart von Programmen! |
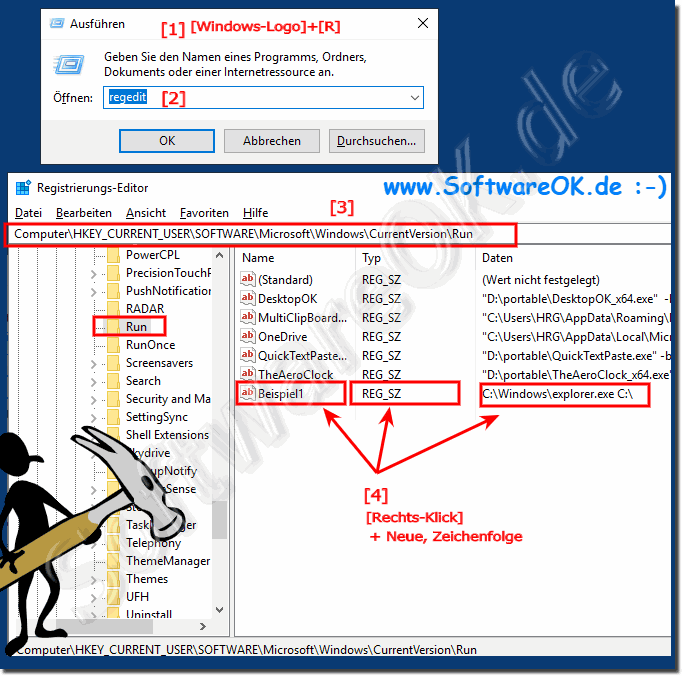 |
Info:
Auf der rechten Seite des Registrierungseditors wird eine Liste der Programme angezeigt, die für den aktuellen Benutzer bei der Anmeldung gestartet werden. Sie können sie löschen, oder das Programm zum Start hinzufügen, indem Sie mit der rechten Maustaste auf den leeren Bereich im rechten Teil des Editors klicken und geben Sie als Wert den Pfad zur ausführbaren Programmdatei an.
Auf der rechten Seite des Registrierungseditors wird eine Liste der Programme angezeigt, die für den aktuellen Benutzer bei der Anmeldung gestartet werden. Sie können sie löschen, oder das Programm zum Start hinzufügen, indem Sie mit der rechten Maustaste auf den leeren Bereich im rechten Teil des Editors klicken und geben Sie als Wert den Pfad zur ausführbaren Programmdatei an.
2.) Regedit Autostart Programme aus Registry löschen!
1. Einfach auf den Autostart Eintrag mit der rechten Maustaste klicken2. Und den Eintrag löschen
( ... siehe Bild-2 Punkt 1 und / bis X)
Regedit Autostart: Programme aus Registry löschen ist einfach über die Regedit Autostart-Programme, diese kurze Anleitung führt Sie Schritt für Schritt Sie in die Geheimnisse der Ordner zuständig für die Autostart-Programme unter Windows.
| (Bild-2) Autostart Eintrag in der Windows Registry löschen! |
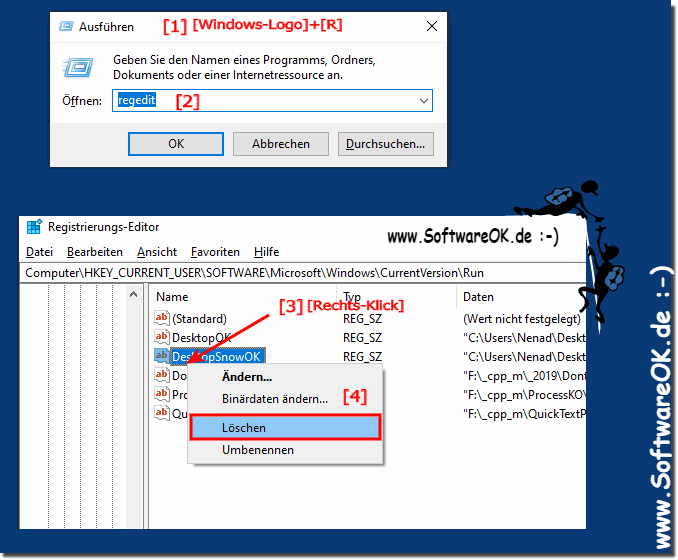 |
3.) Wozu Regedit Autostart Programme ermitteln?
Wenn es zu viele Apps sind, die Sie auf Ihrem Windows PC installieren haben, kann es längern dauern, bis Windows 10 oder 11 startet. Dies liegt daran, dass viele Anwendungen beim Start geladen werden und das Starten des MS Windows verlangsamen.Wenn die Liste zu lang ist, lädt Ihr Betriebssystem langsamer, nach einem Korrektem Windows Neustart oder Herunterfahren sollte es schneller werden.
Schön zu sehen im Windows Task-Manager
( ... siehe Bild-3 Punkt 1 bis 3)
| (Bild-3) Startzeiten im Taskmanager Autostart erkennen! |
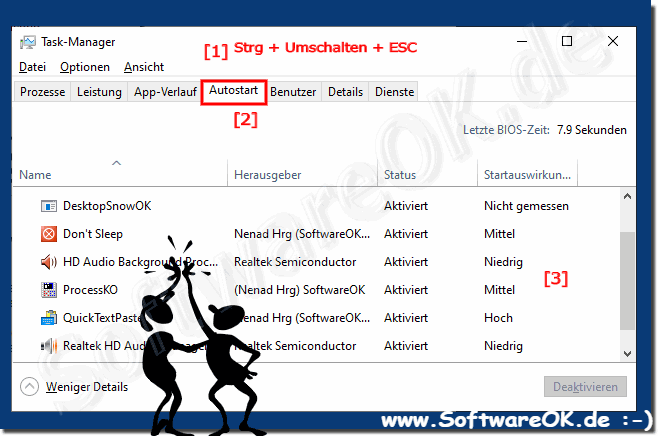 |
4.) Weitere Technische Gedanken zu Regedit und Autostart Programme unter Windows!
Die Identifizierung von Startprogrammen mithilfe des Registrierungseditors (Regedit) in Windows dient dazu, festzustellen, welche Programme und Dienste beim Start des Betriebssystems automatisch geladen werden. Dies kann aus verschiedenen Gründen sinnvoll sein:
- Identifizierung unerwünschter Programme: Wenn Sie den Verdacht haben, dass ein Programm beim Start von Windows automatisch ausgeführt wird, ohne dass Sie dies wissen, können Sie Registry Autostart Programme ermitteln, um dies zu überprüfen.
- Entfernen von Programmen aus dem Autostart: Wenn Sie ein Programm nicht mehr benötigen, können Sie es aus dem Autostart entfernen, um Ressourcen zu sparen und die Systemleistung zu verbessern.
- Behebung von Problemen: Wenn Sie Probleme mit der Systemleistung haben, kann es hilfreich sein, Registry Autostart Programme ermitteln zu verwenden, um nach unerwünschten oder fehlerhaften Programmen zu suchen.
Allerdings sollte die Identifizierung von Startprogrammen mit Vorsicht erfolgen, da das Entfernen wichtiger Systemdienste oder Anwendungen zu Problemen führen kann. Bevor Sie Änderungen an den Startprogrammen vornehmen, sollten Sie sicherstellen, dass Sie verstehen, was Sie tun, und gegebenenfalls Ihre Daten sichern. Es gibt auch spezielle Tools und Dienstprogramme von Drittanbietern, die Ihnen bei der Verwaltung der Startprogramme auf Ihrem Computer helfen können, ohne direkt in die Windows-Registrierung eingreifen zu müssen.
Regedit-Autostartprogramme können aus verschiedenen Gründen nützlich sein. Einerseits kann es hilfreich sein zu sehen, welche Programme beim Windows-Start automatisch ausgeführt werden. Dies kann nützlich sein, um unerwünschte Programme zu identifizieren, die Ressourcen verbrauchen oder die Systemleistung beeinträchtigen. Andererseits kann es notwendig sein, Programme aus dem Autostart zu entfernen, wenn sie nicht mehr benötigt werden.
Bitte beachten Sie, dass Sie beim Bearbeiten der Registrierungsdaten vorsichtig sein sollten. Änderungen an der Registrierung können Probleme mit Ihrem Computer verursachen. Wenn Sie sich nicht sicher sind, wie Sie die Registrierungsinformationen bearbeiten, sollten Sie sich an einen Computerexperten wenden.
