Es ist einfach um einen vollständigen System-Scan durchzuführen unter MS Windows 10 Home, Pro, ...!
Windows-Malware ist immer noch ein großes Problem. Aus diesem Grund hat zum Glück Microsoft ein Antivirenprogramm namens Microsoft Defender unter Windows 10, 8.1, sowie MS Server 2019, .... Es sucht im Hintergrund fleißig nach Malware, Trojanern, Würmern, ... . Sie können jedoch auch einen vollständigen System-Scan mit Defender jederzeit durchführen, um ganz sicher zu gehen, dass der Windows Rechner keine Schadsoftware oder Malware-APPs hat.
Inhalt:
1.) ... Die vollständige Systemprüfung, bzw. Scan unter MS Windows OS starten!
2.) ... Weitere Tipps zu System, Prüfung, Scan ... auf Windows!
1.) Die vollständige Systemprüfung, bzw. Scan unter MS Windows OS starten!
1. Öffnen Sie die Windows Defender / Sicherheitscenter
2. Auf das Defender Symbol klicken
3. "Scan-Optionen" auswählen und auf "Vollständige Überprüfung umstellen" und den Scan starten
( ... siehe Bild-1 Punkt 1 und 6)
PS:
Beim vollständigen Scan werden alle Dateien auf Ihrem Computer und alle laufenden Programme gescannt. Der Scan kann länger als eine Stunde dauern.
In Windows 11: ► der komplette Test auf Windows 11!
| (Bild-1) Vollständigen System-Scan durchführen unter MS Windows 10! |
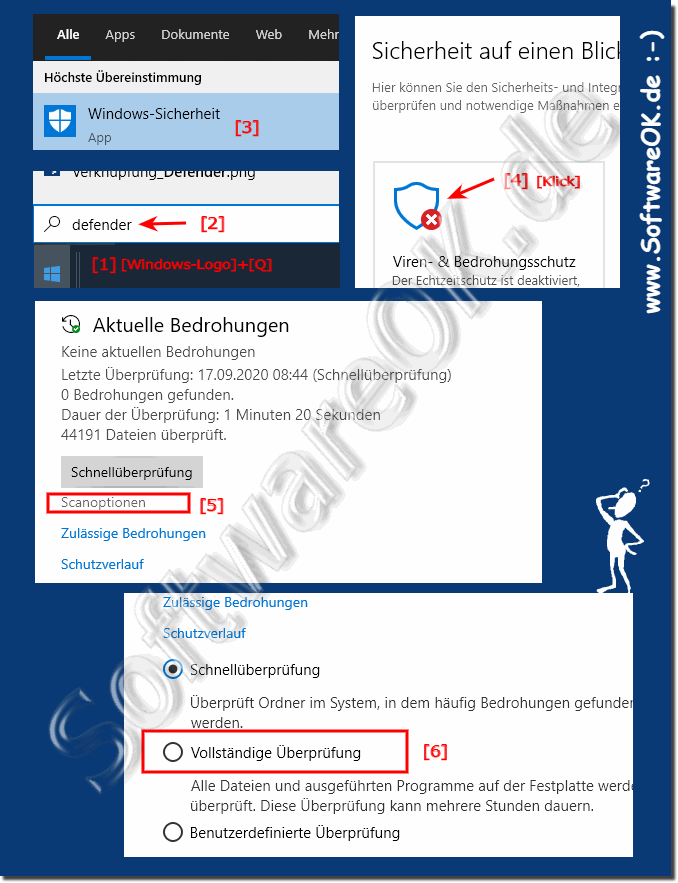 |
2.) Weitere Tipps zu System, Prüfung, Scan ... auf Windows!
Windows Sicherheitsaspekte sind sehr hoch, ein Blick auf die jeweilige Funktion ist nie verkehrt, nur um zu wissen ob alles stimmt!
►► Die Datenträger Prüfung auf Windows 10/11 starten!
►► Erstellen von einer Sicherheit Center Verknüpfung am Windows Desktop!
►► Sicherheit und Wartung Einstellungen ändern unter Windows 10/11?
►► Wie überprüfe ich, ob der Windows 11-Virenschutz aktiv ist?
►► Bei Windows 11 werden potenziell unerwünschte Apps blockiert?
Hier sind einige Tipps zur Systemwartung, Prüfung und Scannen unter Windows!
Systemwartung:
Betriebssystem-Updates: Halten Sie Ihr Windows-Betriebssystem immer auf dem neuesten Stand, um Sicherheitslücken zu schließen und die Systemstabilität zu gewährleisten.
Treibersoftware:
Aktualisieren Sie regelmäßig Ihre Treiber, insbesondere für Grafikkarten, Chipsätze und Netzwerkadapter. Dies kann die Leistung und die Stabilität des Systems verbessern.
►► Warum man die gesamte Software aktualisieren sollte
Festplattenbereinigung:
Verwenden Sie das integrierte Windows-Dienstprogramm "Datenträgerbereinigung", um temporäre Dateien, nicht benötigte Dateien und Papierkorbinhalte zu entfernen.
►► Hat Windows 11 eine Datenträgerbereinigung für Festplatten?
Defragmentierung:
Auf modernen Festplatten ist die Defragmentierung normalerweise nicht erforderlich, aber für ältere Festplatten kann sie die Leistung verbessern. Windows führt dies gelegentlich automatisch aus.
►► Windows 10 / 11 SSD Optimierung und Defragmentieren finden?
Systemwiederherstellung:
Stellen Sie sicher, dass die Systemwiederherstellung aktiviert ist, um Ihr System im Notfall wiederherstellen zu können.
►► Die Systemwiederherstellung, bzw. der Wiederherstellungsvorgang dauert lange, warum?
Systemdateiprüfung:
Führen Sie das Tool "sfc /scannow" in der Eingabeaufforderung aus, um beschädigte Systemdateien zu überprüfen und zu reparieren.
►► Bei Windows 10/11 Abstürzen das Systemdatei-Überprüfungsprogramm verwenden
Festplattenüberprüfung:
Verwenden Sie das Tool "chkdsk" in der Eingabeaufforderung, um Ihre Festplatte auf Fehler zu überprüfen und zu reparieren.
Reparieren Sie fehlerhafte Sektoren der Festplatte mit Befehlen der CMD auf Windows!
Info:
Halten Sie alle installierten Programme, Browser und Erweiterungen auf dem neuesten Stand, um Sicherheitslücken zu schließen. Diese Tipps sollten Ihnen dabei helfen, die Leistung und Sicherheit Ihres Windows-Systems zu verbessern und es vor potenziellen Problemen zu schützen.
Halten Sie alle installierten Programme, Browser und Erweiterungen auf dem neuesten Stand, um Sicherheitslücken zu schließen. Diese Tipps sollten Ihnen dabei helfen, die Leistung und Sicherheit Ihres Windows-Systems zu verbessern und es vor potenziellen Problemen zu schützen.
