Recht einfach ist das Starten von PowerShell unter MS Windows 10 / 11 als Administrator, oder als Standard Benutzer!
PowerShell ist ein nützliches System-Werkzeug unter Windows 11, 10, 8.1, ... und MS Server, grade im Administrative-Modus sehr effektiv und bietet mehr Möglichkeiten als die Windows Eingabeaufforderung, das Sie ebenfalls unter MS-Server 2019, 2016, ... nutzen können!
Inhalt:
1.) ... Starten Sie PowerShell als Administrator über das Windows-X Menü!
2.) ... Führen Sie PowerShell als Administrator mithilfe der Cortana-Suchleiste aus!
3.) ... Wenn Sie vom normalen Modus in den Administratormodus wechseln möchten!
4.) ... PowerShell als Administrator über das Ausführen Dialog!
5.) ... Öffnen sie PowerShell als Administrator über den Task-Manager!
1.) Starten Sie PowerShell als Administrator über das Windows-X Menü!
Verwenden Sie einfach die Tastenkombination Windows + X und wählen im Kontextmenü den Eintrag:"Windows-PowerShell (Administrator)“ aus.
Oder nur ""Windows-PowerShell", um es als Windows 10 Standard Benutzer zu starten.
PS:
Optional können Sie das Windows-X Menü in Windows-10 via Rechtsklick am Windows-Logo aufrufen!
| (Bild-1) PowerShell unter Windows 10 als Administrator! |
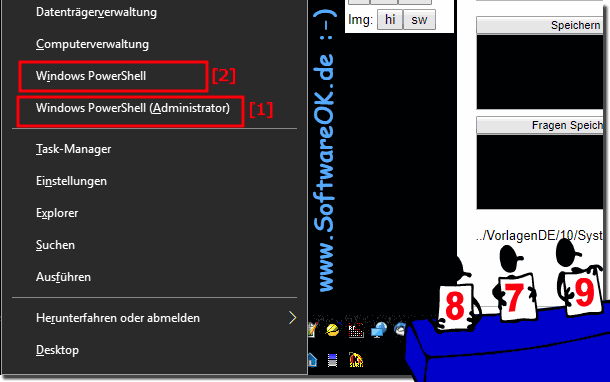 |
Info:
Für System-relevante Änderungen unter Windows 10 und bei bestimmten Ordner-Zugriffen müssen Sie als Administrator das Windows 10 PowerShell starten, damit Sie sämtliche Rechte erhalten. Schlussfolgernd sollte man sehr vorsichtig sein mit dem was man macht im PowerShell mit derartigen Zugriffsrechten. Die Systemänderungen können Auswirkungen auf das System haben, die bei schlechter Kenntnis mit PowerShell zu Systemausfällen führen können. Bis hin zu kompletten Systemabstürzen und nicht Funktionsfähigkeit von Windows 10, oder von dem Windows, an dem Sie gerade arbeiten, egal, ob es ein Windows Desktop, Tablet, Surface Pro / Go, oder sogar ein Server Betriebssystem ist.
Für System-relevante Änderungen unter Windows 10 und bei bestimmten Ordner-Zugriffen müssen Sie als Administrator das Windows 10 PowerShell starten, damit Sie sämtliche Rechte erhalten. Schlussfolgernd sollte man sehr vorsichtig sein mit dem was man macht im PowerShell mit derartigen Zugriffsrechten. Die Systemänderungen können Auswirkungen auf das System haben, die bei schlechter Kenntnis mit PowerShell zu Systemausfällen führen können. Bis hin zu kompletten Systemabstürzen und nicht Funktionsfähigkeit von Windows 10, oder von dem Windows, an dem Sie gerade arbeiten, egal, ob es ein Windows Desktop, Tablet, Surface Pro / Go, oder sogar ein Server Betriebssystem ist.
2.) Führen Sie PowerShell als Administrator mithilfe der Cortana-Suchleiste aus!
1. In Windows 10 das Cortana-Suchfeld in der Taskleiste öffnen.
PS: Windows Taste + Q
2. Geben Sie einfach PowerShell in das Suchfeld ein.
3. Und starten Sie es
( ... siehe Bild-2)
| (Bild-2) Über das Suchfeld PowerShell auf Windows 10 starten! |
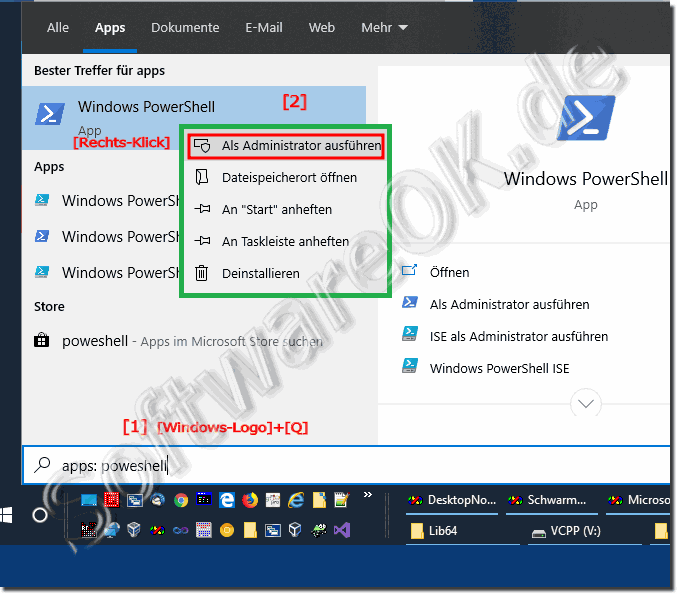 |
3.) Wenn Sie vom normalen Modus in den Administratormodus wechseln möchten!
Wenn Sie Windows PowerShell wird mit den Rechten des aktuellen Benutzers gestartet haben und Sie vom normalen Modus in den Administratormodus wechseln möchten.
1. geben Sie den folgenden PowerShell-Befehl ein und drücken Sie die Eingabetaste.
1. geben Sie den folgenden PowerShell-Befehl ein und drücken Sie die Eingabetaste.
Start-Process powershell -Verb runAs
( ... siehe Bild-3)
| (Bild-3) In PowerShell vom normalen Modus in den Administratormodus wechseln! |
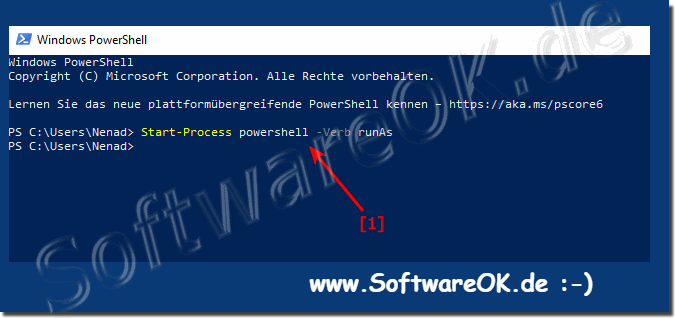 |
4.) PowerShell als Administrator über das Ausführen Dialog!
1. Drücken Sie gleichzeitig die Tasten Windows + R auf der Tastatur, um das Feld Ausführen zu öffnen.2. Geben Sie "PowerShell" ein und drücken Sie die Eingabetaste.
2b. Eingabetaste + Umschalttaste + Strg = als Admin
| (Bild-4) Über Ausführen das PowerShell auf Windows als Administrator starten! |
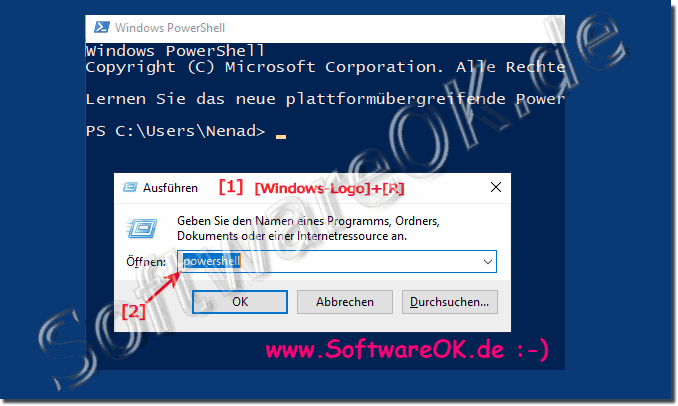 |
5.) Öffnen sie PowerShell als Administrator über den Task-Manager!
Zunächst müssen Sie auf den Task-Manager zugreifen. Dies kann durch Drücken von Strg + Umschalt + Esc in Windows 10/8 erfolgen. Standardmäßig werden im Task-Manager weniger Details angezeigt, und Sie müssen auf Weitere Details klicken .
1. Klicken Sie auf das Menü Datei und wählen Sie Neue Task ausführen.
2. Geben Sie PowerShell ein
3. Diese Task mit Administratorrechten erstellen
4. Button OK drücken oder die taste Enter
( ... siehe Bild-5 Punkt 1 bis 3)

2. Geben Sie PowerShell ein
3. Diese Task mit Administratorrechten erstellen
4. Button OK drücken oder die taste Enter
( ... siehe Bild-5 Punkt 1 bis 3)
| (Bild-5) Starten von PowerShell unter Windows 10, 8.1, 7 als Administrator! |
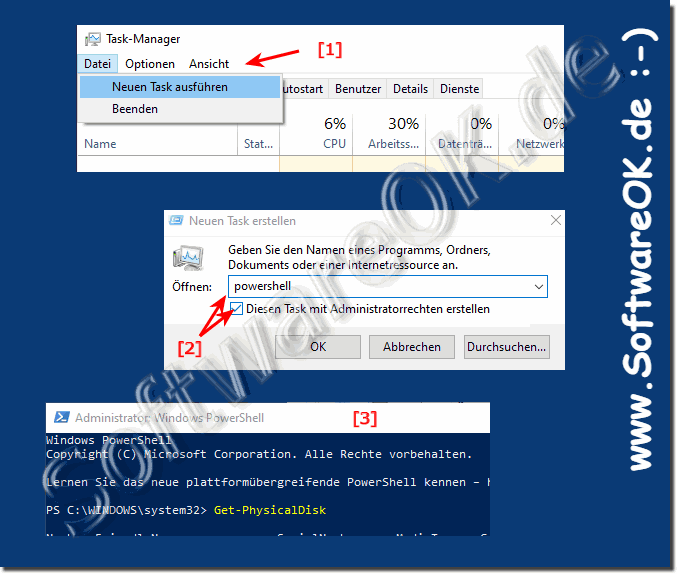 |
