Es ist einfach den USB-Wechseldatenträger unter Windows 10 / 11 zu formatieren, es ist ein einfacher Eingriff!
So formatieren Sie ein USB, Flash, Laufwerk unter Windows 10, Das Formatieren und Schnellformatierung ist eine großartige Möglichkeit zugleich Probleme mit einem USB-Laufwerk schnell zu beseitigen, oder zu beheben. Sie brauchen kein Handbuch, wie Sie diesen Vorgang unter Windows 10 ausführen können, egal, ob Formatieren an einem Windows Desktop Computer, am Tablet-PC, oder Unterwegs am Surface Pro / Go gemacht werden muss.
Inhalt:
1.) ... Das Formatieren des Wechseldatenträgen!
2.) ... Was sollte ich beachten bei der Wechseldatenträger-Formatierung?
3.) ... Vorsicht bei Laufwerks-Buchstaben!
Siehe auch: ... USB-Laufwerke sicher entfernen!
1.) Das Formatieren des Wechseldatenträgen!
Wer nicht gerne das Formatieren über die Eingabeaufforderung erledigen will, kann einfach:1. Durch einen Rechtsklick auf der Festplatte im Explorer
2. Das Formatieren-Tool öffnen
3. Und mit dem Formatieren starten
( ... siehe Bild-1 Punkt 1 bis 4)
| (Bild-1) Wechseldatenträger formatieren unter Windows 10 starten! |
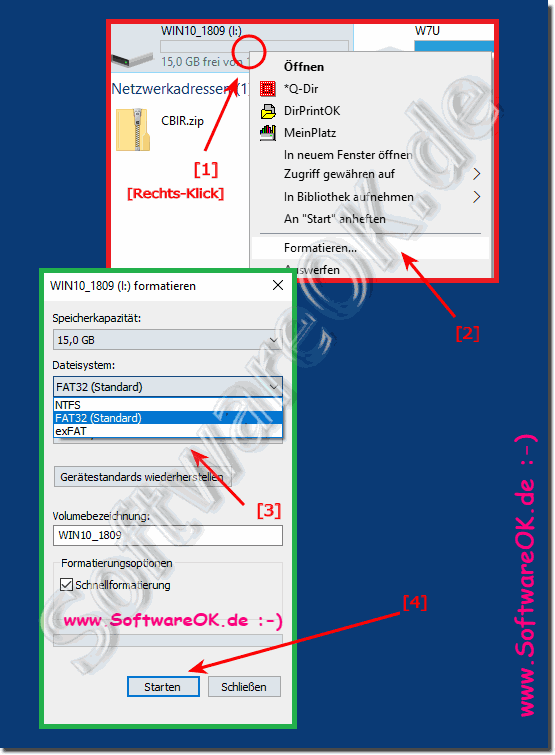 |
Problem-Info:
Trotzdem Probleme mit dem Formatieren unter Windows! Was kann ich machen, wenn ich trotzdem Probleme mit "Formatieren unter Windows" habe ist eine oft gestellte Frage. Starten Sie bitte das Windows Betriebssystem neu, bitte hierbei einen korrekten Windows Neustart durchführen. Wenn das Problem mit Formatieren unter Windows weiterhin besteht, bitte eine Systemdateien Prüfung ausführen.
Trotzdem Probleme mit dem Formatieren unter Windows! Was kann ich machen, wenn ich trotzdem Probleme mit "Formatieren unter Windows" habe ist eine oft gestellte Frage. Starten Sie bitte das Windows Betriebssystem neu, bitte hierbei einen korrekten Windows Neustart durchführen. Wenn das Problem mit Formatieren unter Windows weiterhin besteht, bitte eine Systemdateien Prüfung ausführen.
2.) Was sollte ich beachten bei der Wechseldatenträger-Formatierung?
Hierbei gehen alle Daten auf der Festplatte, oder dem Wechseldatenträger, SSD, HD, ... verloren!Unter Windows 10 kann die Formatierung eines USB-Flash-Laufwerks in einer Reihe von Szenarien nützlich sein. Möglicherweise möchten Sie ein neues, oder verwendetes USB-Wechselmedium neu formatieren, um sicherzustellen, dass es keinen schädlichen Code enthält. Oder wenn auf ein USB-Stick aufgrund von Datenbeschädigung nicht zugegriffen werden kann. Möglicherweise haben Sie ein Flash-Laufwerk mit einem Dateisystem erhalten, das nicht mit Ihrer Systemkonfiguration kompatibel ist. Oder Sie planen, die Festplatte wegzugeben, und möchten sicherstellen, dass die persönlichen Daten nicht dazu passen.
Tipp: ► ... Freien Bereich der Festplatte bereinigen und den PC in den Standby Modus versetzen!
PS: Wenn es um Probleme mit USB- Geräten und deren Anschlüssen geht,
können die Ursachen zahlreich und schwer zu identifizieren sein. Probleme mit dem USB sind hier nicht anders. Wenn Ihr USB-Stick nicht funktioniert, handelt es sich im Allgemeinen nicht immer um ein Hardwareproblem, wenn doch kann es nur durch Ersetzen / Tausch behoben werden kann.
Das Formatieren eines Wechselspeichergeräts, beispielsweise eines USB-Sticks oder einer externen Festplatte, erfordert einige Überlegungen, um sicherzustellen, dass der Vorgang erfolgreich ist und keine wichtigen Daten verloren gehen. Beim Formatieren eines Wechseldatenträgers sollten Sie Folgendes beachten:
Datensicherung: Sichern Sie vor dem Formatieren der Festplatte alle wichtigen Daten. Beim Formatieren werden alle Informationen auf der Festplatte dauerhaft gelöscht.
Dateisystem: Wählen Sie das richtige Dateisystem für Ihren Zweck. Bei Windows-Systemen ist NTFS am gebräuchlichsten, während FAT32 eine gute Wahl ist, wenn Sie die Festplatten mit unterschiedlichen Betriebssystemen nutzen möchten. HFS oder das neuere APFS ist für macOS geeignet, und Ext4 oder Btrfs sind gängige Dateisysteme für Linux-Systeme.
Clustergröße: Die Clustergröße oder Blockgröße ist wichtig, da sie sich darauf auswirkt, wie der Speicherplatz genutzt wird. Normalerweise werden die Standardeinstellungen für die Clustergröße empfohlen.
Schnellformatierung vs. Vollformatierung: Eine Schnellformatierung löscht nur die Dateizuordnungstabelle, während eine Vollformatierung alle Daten löscht und die Festplatte auf Fehler überprüft. Die Auswahl hängt von Ihren Anforderungen ab. Eine Schnellformatierung ist schneller, während eine Vollformatierung sicherer ist.
►► Formatierung oder Schnellformatierung?
►► Schritt für Schritt neue Festplatte aufteilen, formatieren, verkleinern...
Festplattenbezeichnung: Geben Sie der Festplatte eine aussagekräftige Bezeichnung, damit sie leichter erkennbar ist. Dies ist besonders hilfreich, wenn Sie mehrere Wechseldatenträger verwenden.
Sicher entfernen: Nach der Formatierung sollten Sie sicherstellen, dass Sie die Festplatte ordnungsgemäß auswerfen oder sicher entfernen, bevor Sie sie physisch vom Computer trennen. Dadurch wird sichergestellt, dass alle Schreibvorgänge abgeschlossen werden, um Datenverluste zu vermeiden.
►► USB-Laufwerke sicher entfernen!
Datenträgerverwaltung: Überprüfen Sie die Datenträgerverwaltung Ihres Betriebssystems, um sicherzustellen, dass der formatierte Datenträger erkannt wird und ordnungsgemäß funktioniert.
►► Die Windows 10 und 11 Datenträgerverwaltung öffnen!
Physische Pflege: Gehen Sie vorsichtig mit dem Wechselspeichergerät um, um Schäden zu vermeiden, die die Datenintegrität beeinträchtigen könnten.
Wenn Sie diese Richtlinien befolgen, können Sie sicherstellen, dass die Formatierung Ihres Wechseldatenträgers reibungslos verläuft und Datenverluste vermieden werden.
3.) ... Vorsicht bei Laufwerks-Buchstaben!
Wenn Sie nicht sicher sind, welches Laufwerk das USB-Laufwerk ist, trennen Sie es einfach und schließen Sie es wieder an. Der Datei Explorer wird dann in "Dieser PC" die Hardwareänderung erkennen und aktualisiert, sodass Sie es schnell erkennen können, wenn Windows das Gerät erkennt und ein Buchstabe vergibt.
Das Zuweisen von Laufwerksbuchstaben ist in der Tat ein wichtiger Aspekt, den Sie beim Formatieren eines Wechselspeichergeräts berücksichtigen sollten. Hier sind einige zusätzliche Überlegungen dazu:
Laufwerksbuchstaben auswählen: Wenn Sie ein Wechselspeichergerät formatieren, sollten Sie sicherstellen, dass der ausgewählte Laufwerksbuchstabe nicht bereits von einem anderen Speichergerät verwendet wird. Die Auswahl eines Laufwerksbuchstabens, der bereits verwendet wird, kann zu Konflikten führen.
Laufwerksbuchstaben ändern: Manchmal kann es vorkommen, dass ein Datenträger nach der Formatierung nicht mehr automatisch den gleichen Laufwerksbuchstaben erhält. In solchen Fällen müssen Sie den Laufwerksbuchstaben möglicherweise manuell über die Systemeinstellungen ändern.
►► Laufwerksbuchstaben ändern, DVD und USB-Laufwerke!
Persistente Zuordnung: Wenn Sie möchten, dass ein bestimmter Laufwerksbuchstabe dauerhaft einem Wechseldatenträger zugeordnet wird, können Sie die Option „Persistenter Laufwerksbuchstabe“ aktivieren. Dies ist besonders nützlich, wenn Sie die Festplatte regelmäßig verwenden.
Systemabhängigkeit: Beachten Sie, dass Laufwerksbuchstaben in verschiedenen Betriebssystemen möglicherweise unterschiedlich behandelt werden. Eine Festplatte, der auf einem Windows-System der Buchstabe „D“ zugewiesen wurde, kann auf einem Mac- oder Linux-System einen anderen Namen erhalten.
Das Zuweisen von Laufwerksbuchstaben ist wichtig, um sicherzustellen, dass Sie das Wechsellaufwerk leicht identifizieren und verwenden können, insbesondere wenn Sie mehrere Laufwerke an denselben Computer anschließen. Es ist ratsam, diese Aspekte sorgfältig zu planen und zu verwalten, um Unannehmlichkeiten zu vermeiden.
