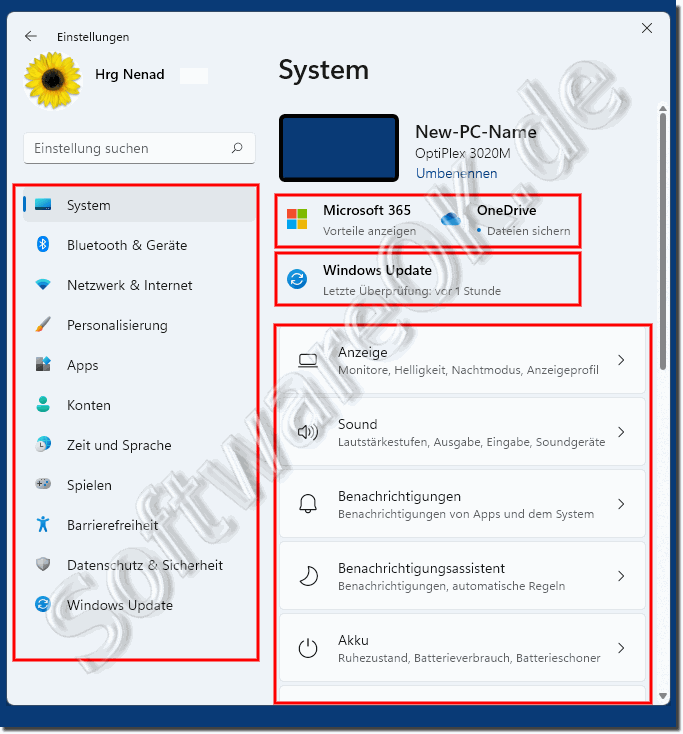Die Einstellungs-App von Windows 11 ist der langsame Übergang alle Einstellungen in die neue APP zu packen und irgendwann die Systemsteuerung zu ersetzen!
Beim Start der Einstellungs-App in Windows 11 ist es offensichtlich, dass Microsoft große Anstrengungen unternommen hat, um die Optimierung zu rationalisieren! Sie ist schlanker und einfacher zu bedienen als in Windows 10. Hier ist ein kurzer Überblick über die neuen Funktionen der Einstellungen in Windows 11.
1.) ... Die neue Seitenleiste in den Windows 11 Einstellungen!
2.) ... Das Windows 11 Update!
3.) ... Praktische Untermenü-Schaltflächen!
4.) ... Suche in der Einstellungs-App von Windows 11!
5.) ... Die Kontoseite mit den Konto Einstellungen
6.) ... Für die Navigation die Überschriften nutzen!
7.) ... Die Systemsteuerung ist immer vorhanden!
1.) Die neue Seitenleiste in den Windows 11 Einstellungen!
Wenn Sie die Windows 11 Einstellungen starten, zum Beispiel die Windows+i Tasten, werden Sie zuerst das Systemfenster erkennen. Das schlanke sowie benutzerfreundliche Design macht es ziemlich einfach, eine bestimmte Einstellung zu finden. Im Gegensatz zu den unschönen Einstellungen von Windows 10 gibt es einen praktischen Übersichtsbildschirm!
2.) Das Windows 11 Update!
Der Abschnitt Windows Update hat auch eine schöne und saubere Benutzeroberfläche. Insgesamt ist es einfacher und übersichtlicher wie Microsoft die Elemente organisiert hat! Es macht mehr Sinn, ist nicht so schwer wie die Einstellungen in Windows 10 zu bedienen.| (Bild-2) Update in den Einstellungen von Windows 11! |
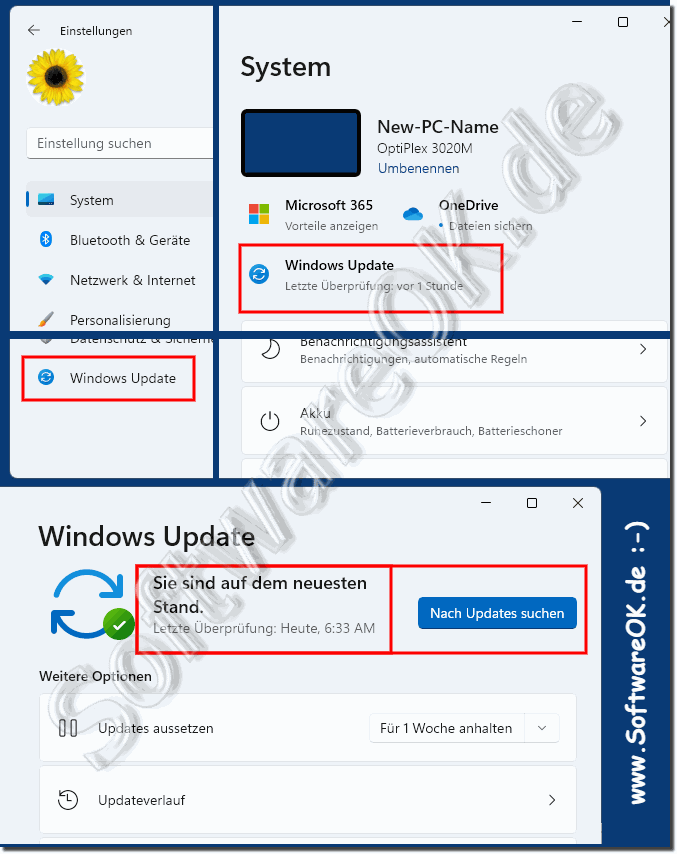 |
3.) Praktische Untermenü-Schaltflächen!
Nach Auswahl der Einstellungen auf eine der sich rechts befindenden Optionen, werden Ihnen weitere Unter Optionen als Schaltflächen angezeigt. Beim Öffnen können gegebenenfalls weitere Unterpunkte erscheinen!Diese können Sie dann in der Titelleiste jederzeit erkennen: ► Für die Navigation die Überschriften nutzen!
| (Bild-3) Unterpunkte in den Einstellungen von Windows 11! |
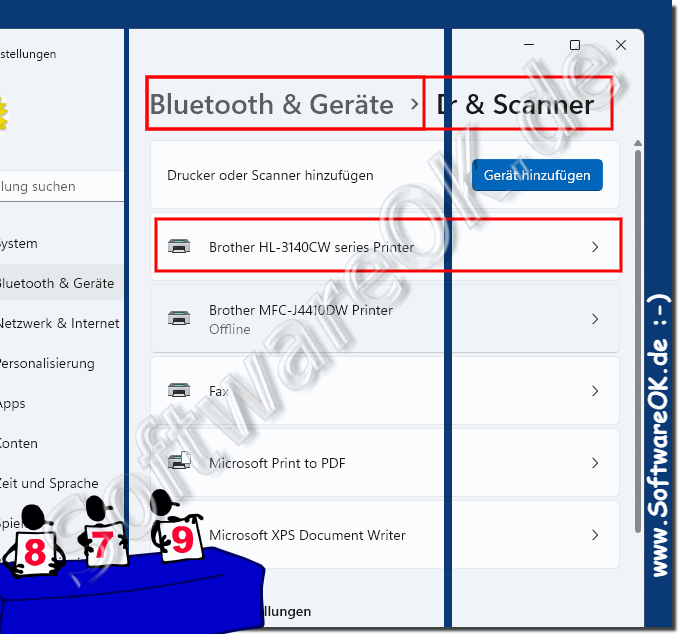 |
4.) Suche in der Einstellungs-App von Windows 11!
Ab einer gewissen Unterschreitung der Fensterbreite kann man die Suchleiste nicht sehen bei weniger als 800 Pixel! In der Seitenleiste haben die Möglichkeit in den Windows 11-Einstellungen schnell über einen Such-Begriff schnell zu einer der Windows 11 Einstellungen zu gelangen, es erscheint ein eleganter Popup mit passenden Vorschlägen, die Sie nutzen können! Optional bei mehreren Treffern können Sie auf "Alle Ergebnisse anzeigen" klicken.| (Bild-4) Suchen der Einstellungen von Windows 11! |
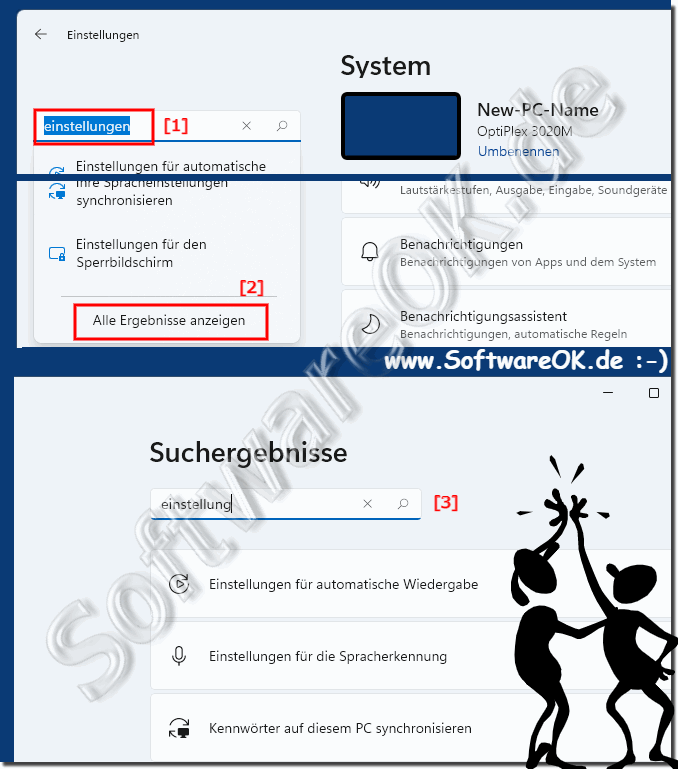 |
5.) Die Kontoseite mit den Konto Einstellungen
In Windows 11 gibt es den Bereich Konten, diesen können Sie schnell in der Einstellung Seitenleistenliste finden. Somit können Sie Ihre Kontoeinstellungen einfacher ändern, oder weitere Konten auf dem Windows 11 PC hinzufügen oder vorhandene Konten verwalten,PS: klicken Sie einfach auf Ihren Kontonamen in der oberen linken Ecke der Einstellungen-APP, um es zu öffnen.
| (Bild-5) Konto in den Einstellungs-App unter Windows 11! |
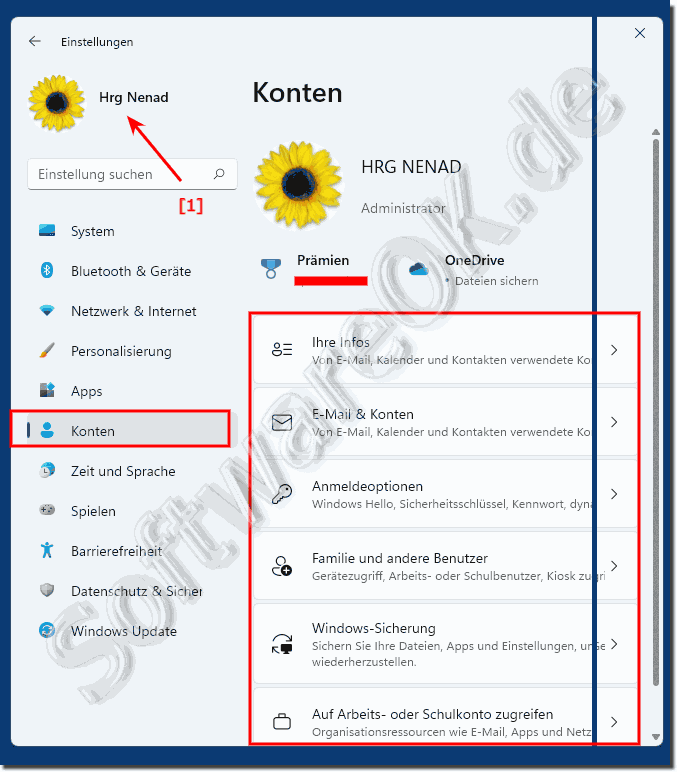 |
6.) Für die Navigation die Überschriften nutzen!
Während Sie durch die Einstellungen stöbern, werden Sie oben die große Titelleiste erkennen. Somit können Sie erkennen, wo Sie sich gerade befinden (System > Anzeige > Grafik). Wenn Sie eine Ebene zurückgehen möchten, einfach auf "Anzeige" klicken, oder noch weiter dann auf "System". Natürlich können Sie weiterhin den Zurück-Pfeil, der sich in der oberen linken Ecke des Fensters befindet, verwenden!
| (Bild-6) Navigation über Titelleiste in der Einstellungs-App von Windows 11! |
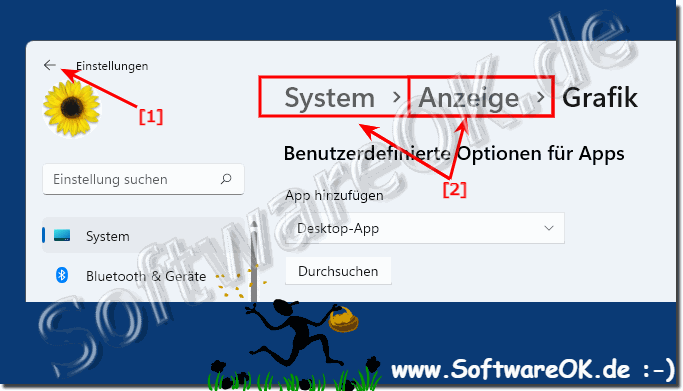 |
7.) Die Systemsteuerung ist immer vorhanden!
Die Windows 11 Systemsteuerung ist nahezu identisch wie die von Windows 11 und kann weiterhin genutzt werden, um weitere Windows 11 Einstellungen zu finden! Hier ein Beispiel, um eine oft verwendete Systemeinstellung am Desktop oder im Windows 11 Start verfügbar zu machen!
1. Starten Sie wie immer die Windows 11 Systemsteuerung
2. F3 Taste und geben Sie "Energie" ein
3. Jetzt einfach eine Verknüpfung am Desktop erstellen (Rechtsklick auf Energieoptionen)
(... siehe Bild-7 Punkt 1 bis 7)
PS: Optional können Sie es am Windows 11 Startmenü verfügbar machen, siehe Punkt 5
| (Bild-7) Energieoptionen unter Windows 11 öffnen! |
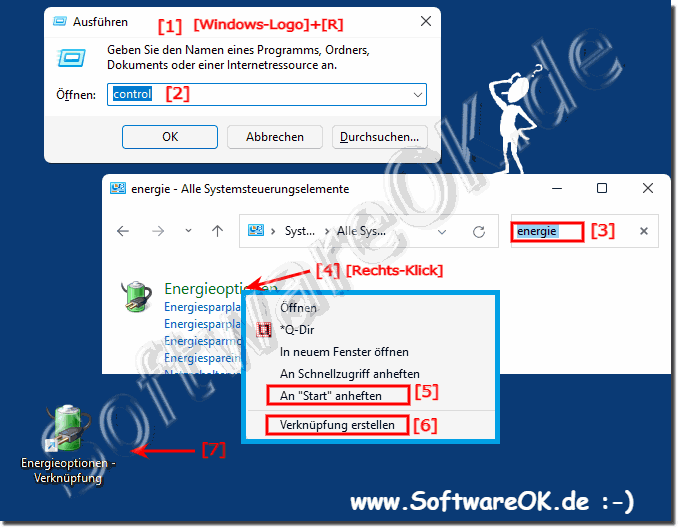 |