Recht einfach ist es die Windows 11 Einstellungen zu öffnen, ähnlich wie die Windows 10 Einstellungen !
Inhalt:
1.) ... Die Windows 11 Einstellungen ⚙️!
2.) ... Die Windows 11 "Erweiterte Einstellungen"!
3.) ... Windows 11 Einstellungen als Symbol im Startmenü!
4.) ... Systemeinstellungen in dem Aktionsmenü von Windows 11!
5.) ... Was sollte ich beachten bei den Windows 11 Einstellungen?
1.) Die Windows 11 Einstellungen ⚙️!
Unter Windows 11 ist natürlich die Optik etwas anders, aber der Funktionsumfang der Einstellungen in MS Windows 11 ist nahezu identisch wie in Windows 10!
Mit dem Tastenkürzel Windows + I können Sie es jederzeit öffnen und den Suchbegriff zu den Einstellungen eingeben, oder über das Windows-Logo Button!
( ... siehe Bild-1 Punkt 1 und 2)
Ebenso über das Windows + X Menü und Einstellungen
| (Bild-1) Windows 11 Einstellungen! |
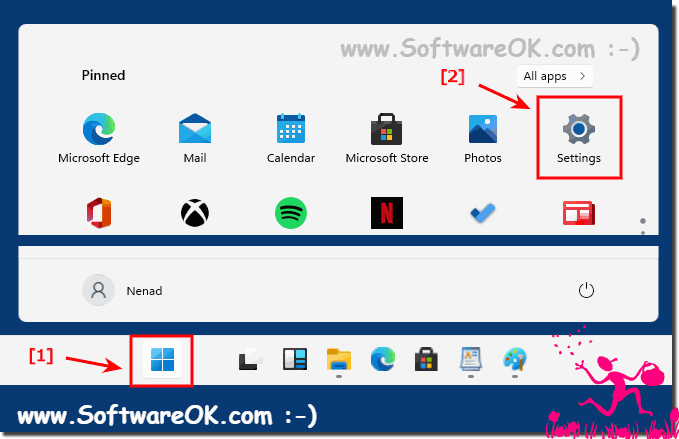 |
2.) Die Windows 11 "Erweiterte Einstellungen"!
1. Tastenkürzel Windows + R
2. den Befehl sysdm.cpl
3. Und einfach die "Erweiterte Einstellungen" in Windows 11 verwenden
Unter anderem finden Sie hier:
Leistung: Visuelle Effekte, Prozessorzeitplanung, Speichernutzung und virtueller Speicher
Benutzerprofile: Desktopeinstellungen bezüglich der Anmeldung
Starten und Wiederherstellen: Systemstart, Systemfehler und Debuginformationen
Umgebungsvariablen...!
| (Bild-2) Windows 11 die "Erweiterten Einstellungen"! |
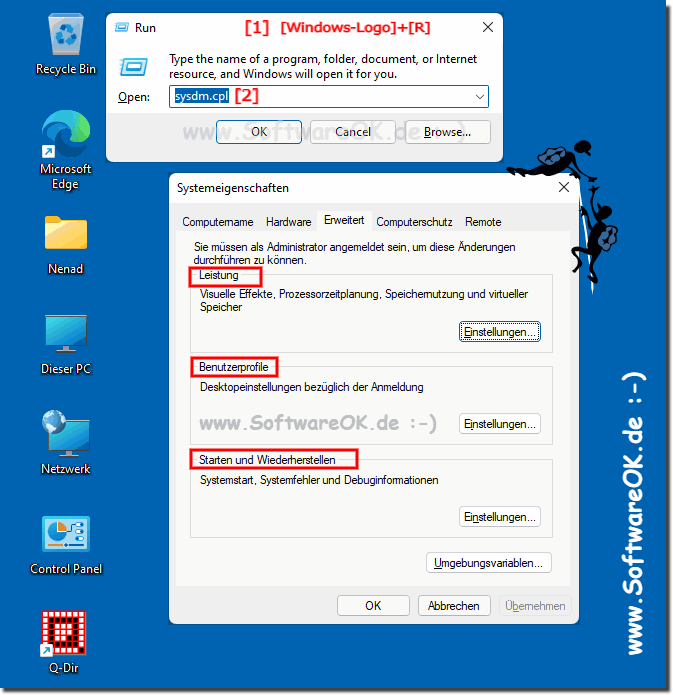 |
3.) ... Windows 11 Einstellungen als Symbol im Startmenü!
1. Mit dem Tastenkürzel Windows+i die Einstellungen öffnen
2. Geben Sie Ordner als Suchbegriff ein (oder Personalisierung ►Start ►Ordner)
3. Option: "Ordner auswählen, die im Startmenü angezeigt werden"
4. Und einfach Einstellungen im Startmenü aktivieren
( ... siehe Bild-3 Punkt 1 bis 4)
| (Bild-3) Windows 11 Einstellungen Symbol im Startmenü! |
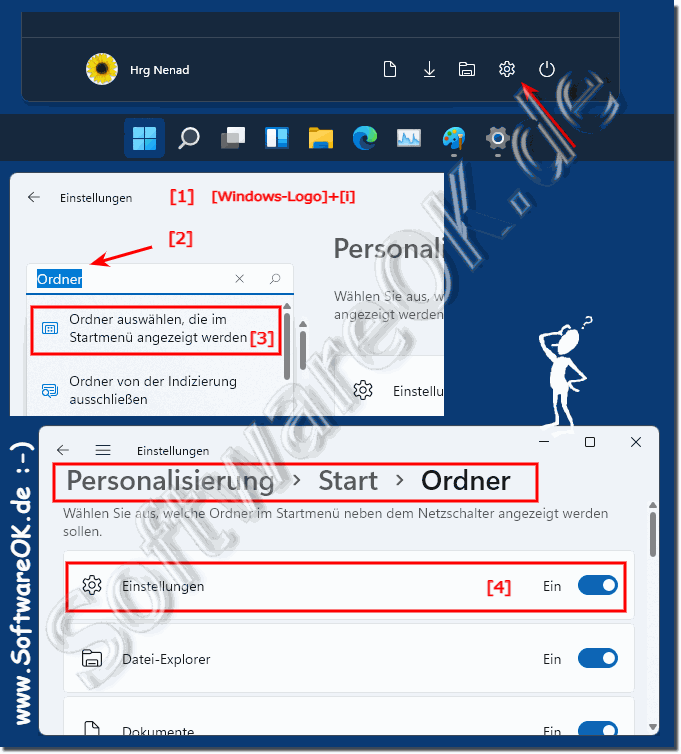 |
4.) ... Systemeinstellungen in dem Aktionsmenü von Windows 11!
1. Mit dem Tastenkürzel Windows+A das Aktionsmenü öffnen
2. Und direkt die Windows 11 Einstellungen starten im Aktionscenter
3. Optional über das Aktionscenter Menü das Sie auch bequem über das 🖊️ Symbol anpassen können
( ... siehe Bild-4 Punkt 1 bis 4)
| (Bild-4) Die Windows 11 Einstellungen im Aktions-Menü! |
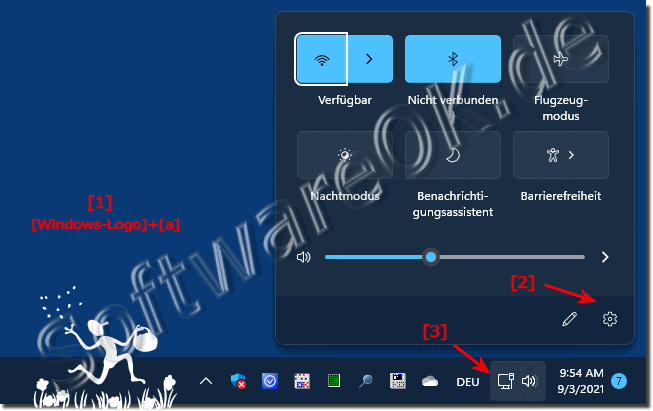 |
5.) Was sollte ich beachten bei den Windows 11 Einstellungen?
Man sollte beim Ändern der Windows 11 Systemeinstellungen wissen, was man tut, sonst kann es zu gravierenden System-Problemen kommen!
Jeder kennt jetzt die neuen PC-Einstellungen unter Windows 11 und hat eventuell auch Interesse ► die erweiterten Druckereinstellungen zu verändern!
