Es ist sehr sinnvoll und einfach, eine Windows 11 Defender Verknüpfung am Desktop zu erstellen, um die Sicherheit immer im Auge zu behalten!
1.) ... Die Defender Verknüpfung am Desktop!
2.) ... Weitere Befehle die Sie im Bezug auf Defender verwenden können!
3.) ... An der Stelle den Echtzeitschutz prüfen!
4.) ... Sehr beliebt ist das Sicherheit-auf-einen-Blick Desktop-Kontext-Menü!
1.) Die Defender Verknüpfung am Desktop auf Windows schnell erstellen!
Bitte verwenden Sie das Tastenkürzel [Windows]+[D], um den Windows 11 Desktop zu sehen. Am Windows Desktop klicken Sie auf einen freien Bereich mit der rechten Maustaste, danach erscheint das Auswahlmenü!Im Auswahlmenü gehen Sie auf "Neu" und "Verknüpfung"
Befehl:
explorer.exe windowsdefender://settings/
Danach das Defender Symbol anpassen, durch einen Rechtsklick auf die erstellte Verknüpfung, oder einfach downloaden:
►► Defender Verknüpfung am Desktop.zip!
| (Bild-1) Schnellzugriff auf Windows 11 Defender Einstellungen! |
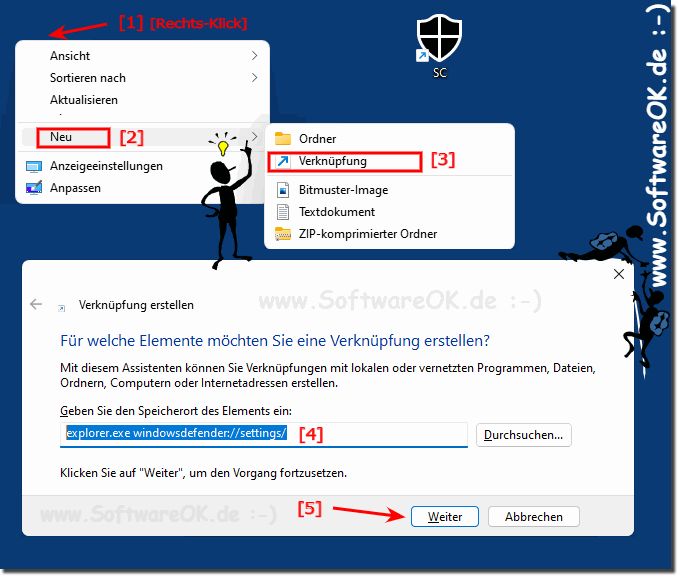 |
2.) Weitere Befehle die Sie im Bezug auf Defender verwenden können!
Über das Tasten Kürzel Windows + R und weitere Defender Befehle können Sie direkt zu weiteren Windows Defender Einstellungen kommen um den Maus-Arm, sowie die Tastatur zu schonen. Oder einfach weitere Verknüpfungen wie hier oben beschrieben erstellen!Öffnen Sie die Startseite der Defender App: windowsdefender:
Direkt zum Kontoschutz: windowsdefender://account/
Direkt zu der Firewall-Einstellung und Netzwerk-Sicherheit windowsdefender://Network/
Direkt zu dem Schutzverlauf: windowsdefender://history
Jugendschutz und Familien-Optionen: windowsdefender://family
Öffnen Sie den Viren- und Bedrohungsschutz: windowsdefender://threat
Anwendungen und Browsersteuerung: windowsdefender://appbrowser
Defender Gerätesicherheit: windowsdefender://devicesecurity
Geräteleistung und -zustand: windowsdefender://perfhealth
Schutzverlauf: windowsdefender://history
Sicherheitsanbieter: windowsdefender://providers
Defender Benachrichtigungen windowsdefender://settings
Hier noch ein Beispiel mit Direkt-Sprung zu Jugendschutz in den Familienoptionen
Windows + R und windowsdefender://family
( ... siehe Bild-2)
| (Bild-2) Schnellzugriff auf Windows 11 Defender Einstellungen! |
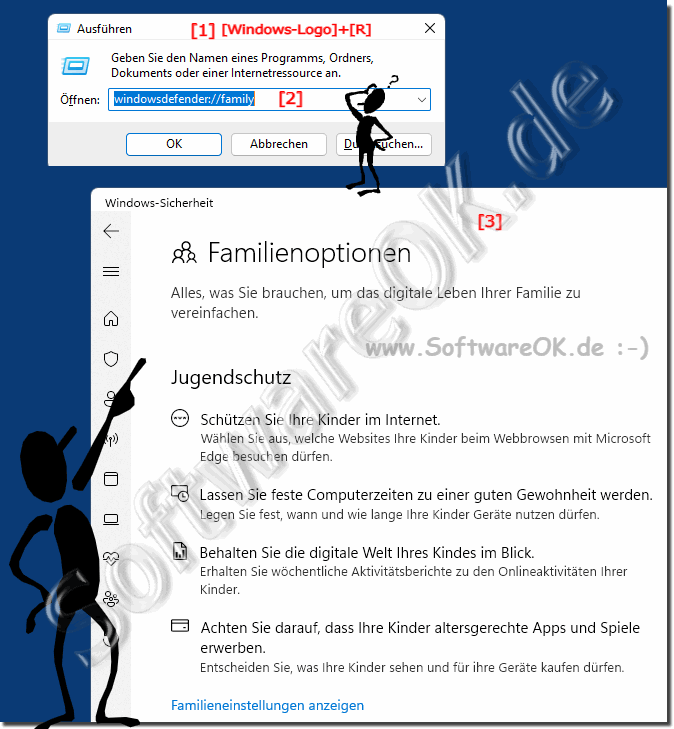 |
3.) Schnell den Echtzeitschutz prüfen, manchmal unverzichtbar unter Windows 11!
Mit dem Befehl windowsdefender://settings kann man es recht schnell prüfen, deaktivieren oder aktivieren auf Windows 11 und 10!
( ... siehe Bild-3 Punkt 1 bis 4)
| (Bild-3) Den Echtscheitschutz prüfen auf Windows 11! |
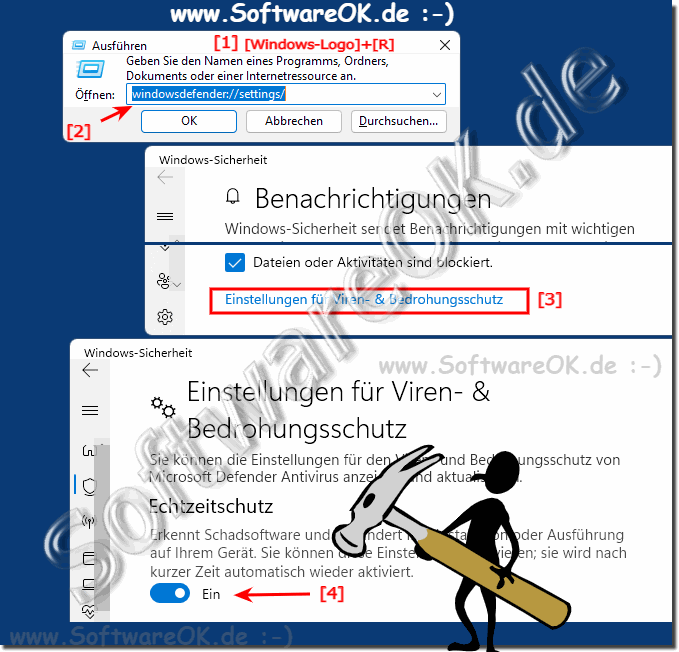 |
4.) Auch auf Windows 11 sehr beliebt, das Sicherheit-Center Desktop-Menü!
Jeder der gerne per Desktop die Sicherheit-Center Einstellungen anpassen will ist vermutlich über ein Auswahlmenü mit den Defender Einstellungen am Zufriedensten!
( ... siehe Bild-4 Punkt 1 bis 4) Direkt zum Download: ►► Windows-Sicherheit-Desktop-Menü.zip
Detailliert: ►► Sicherheit im Desktop-Kontextmenü unter Windows 11, 10, ... etc. hinzufügen!
| (Bild-4) Desktop-Kontextmenü in Windows 11 Sicherheit-Einstellungen! |
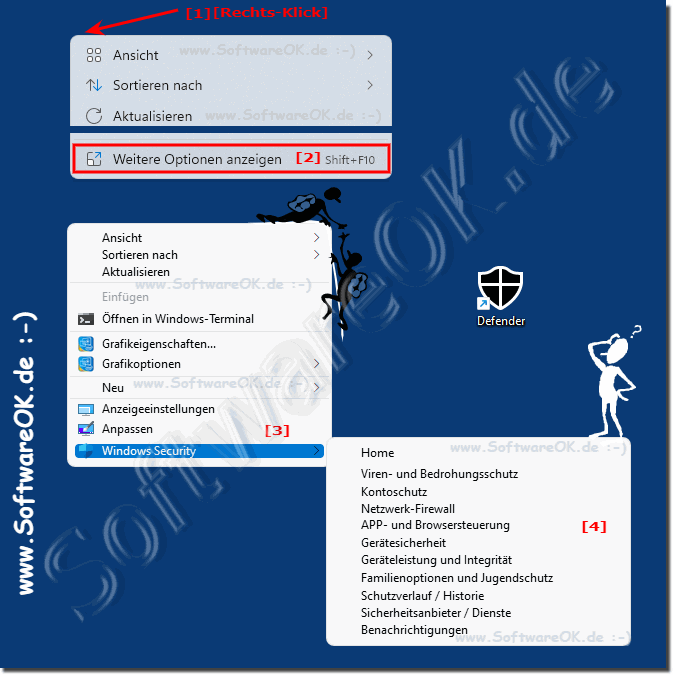 |
Info:
Jeder Windows Anwender kann das Windows-Sicherheitskontextmenü in Windows hinzufügen, um schneller auf die Antivirenschutzoption, die Firewall, die Geräteleistung und andere Tools zuzugreifen. Die Windows-Sicherheitsbefehle werden im Rechtsklickmenü Ihres Desktops angezeigt, was sehr praktisch sein kann wenn man es öfters anpassen muss!
Jeder Windows Anwender kann das Windows-Sicherheitskontextmenü in Windows hinzufügen, um schneller auf die Antivirenschutzoption, die Firewall, die Geräteleistung und andere Tools zuzugreifen. Die Windows-Sicherheitsbefehle werden im Rechtsklickmenü Ihres Desktops angezeigt, was sehr praktisch sein kann wenn man es öfters anpassen muss!
