Eine versteckte Datei ist eine reguläre Datei, wird jedoch nicht angezeigt. Versteckte Dateien können angezeigt und auch normal erstellt werden!
Unter Windows 11 gibt es eine aktualisierte Version des Datei-Explorers, die sich vom Menüband zugunsten eines minimalistischeren Menüs mit grundlegenden Befehlen entfernt. Infolgedessen einige der Einstellungen sind jetzt schwieriger zu finden, wie zum Beispiel die Option versteckte Dateien anzuzeigen.
1.) ... Versteckte Dateien im Windows 11-Datei-Explorer aktivieren!
2.) ... Wozu Versteckte Dateien im Windows 11-Datei-Explorer aktivieren!
1.) Versteckte Dateien im Windows 11-Datei-Explorer aktivieren!
1. Starte Sie den Windows 11 Explorer (Tastenkürzel Windows+E)2. Aktivieren Sie die Option: "Ausgeblendete Elemente"
( ... siehe Bild-1 Punkt 1 und / bis 4)
Um dauerhaft die Dateien sichtbar zu machen:
►► Die geschützten Systemdateien kann man doch sichtbar machen
| (Bild-1) Versteckte Dateien im Windows 11-Datei-Explorer anzeigen! |
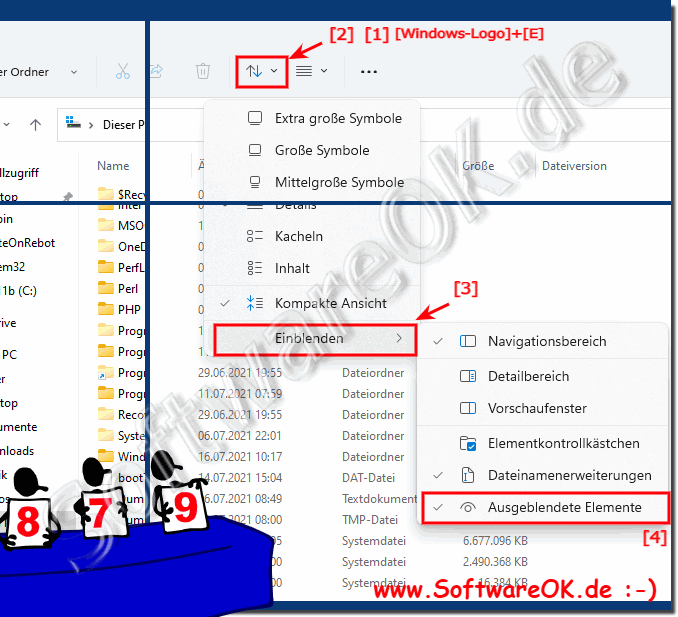 |
2.) Wozu Versteckte Dateien im Windows 11-Datei-Explorer aktivieren!
Info:
In Windows 11 können Sie versteckte Dateien im Datei-Explorer aktivieren, indem Sie die folgenden Schritte ausführen:
In Windows 11 können Sie versteckte Dateien im Datei-Explorer aktivieren, indem Sie die folgenden Schritte ausführen:
Öffnen Sie den Datei-Explorer:
Sie können dies tun, indem Sie die Windows-Taste und „E“ auf Ihrer Tastatur drücken oder auf das Datei-Explorer-Symbol in Ihrer Taskleiste klicken.
Klicken Sie in der Datei-Explorer-Symbolleiste auf „Ansicht“:
Dadurch wird die Registerkarte „Ansicht“ im Menüband oben im Datei-Explorer-Fenster geöffnet.
Aktivieren Sie die Option „Ausgeblendete Elemente“:
Auf der Registerkarte „Ansicht“ sehen Sie ein Kontrollkästchen mit der Bezeichnung „Ausgeblendete Elemente“. Klicken Sie darauf, um die Anzeige versteckter Dateien und Ordner zu aktivieren.
Versteckte Dateien und Ordner werden jetzt sichtbar:
Sobald Sie die Option „Versteckte Elemente“ aktiviert haben, zeigt der Datei-Explorer versteckte Dateien und Ordner in einer leicht verblassten oder abgeblendeten Schriftart an, um sie von normalen Dateien und Ordnern zu unterscheiden.
Bitte beachten Sie, dass das Anzeigen versteckter Dateien und Ordner nützlich sein kann, wenn Sie auf Systemdateien zugreifen oder bestimmte Einstellungen konfigurieren müssen. Seien Sie jedoch vorsichtig, wenn Sie Änderungen an diesen Dateien vornehmen, da diese normalerweise aus einem bestimmten Grund verborgen sind und eine Änderung die Stabilität Ihres Systems beeinträchtigen kann .
Denken Sie daran, die Option „Versteckte Elemente“ zu deaktivieren, wenn Sie mit der Arbeit mit versteckten Dateien fertig sind, damit Ihr Datei-Explorer übersichtlich bleibt.
