Nichts ist einfacher als die WiFi Adapter zu deaktivieren oder zu aktivieren unter Windows 11, 10, ... etc. und MS Server 2022, 2019, ...!
1.) ... WiFi über Netzwerkadapter deaktivieren!
2.) ... WiFi über den Gerätemanager deaktivieren / aktivieren!
3.) ... Weitere wissenswerte Tipps zu WiFi und ähnlichen Sachen auf Windows 11!
4.) ... Schnelle Fragen und Antworten zu WiFi, Netzwerkadapter und Co.!
Hier sind zwei Lösungen, picken Sie sich die Angenehmste heraus!
1.) WiFi über Netzwerkadapter / Netzwerkverbindungen auf Windows deaktivieren!
1. Das Ausführen Dialog [Windows + R] starten
2. Verwenden Sie den Befehl ncpa.cpl
3. Markieren Sie den WiFi Adapter und auf "Netzwerkgerät deaktivieren"
4. Bei Bedarf mit einem Rechts-Klick auf den WiFi Adapter wieder aktivieren
( ... siehe Bild-1 Punkt 1 bis 6)
| (Bild-1) WiFi deaktivieren / aktivieren Adapter auf Windows 11, 10, ...! |
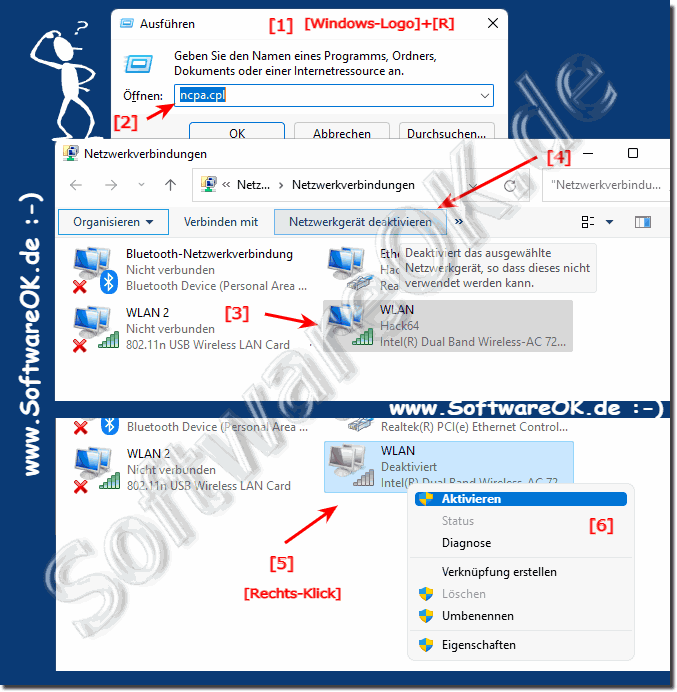 |
2.) WiFi über den Windows 11, 10, ... etc. Gerätemanager deaktivieren / aktivieren!
1. Mit devmgmt.msc den Gerätemanager starten
2. Netzwerkadapter aufklappen / öffnen
3. Rechts-Klick auf den WiFi Adapter und einfach deaktivieren und wenn nötig wieder aktivieren
( ... siehe Bild-2 Punkt 1 bis 4)
| (Bild-2) WiFi Adapter Gerät deaktivieren und aktivieren im Geräte-Manager! |
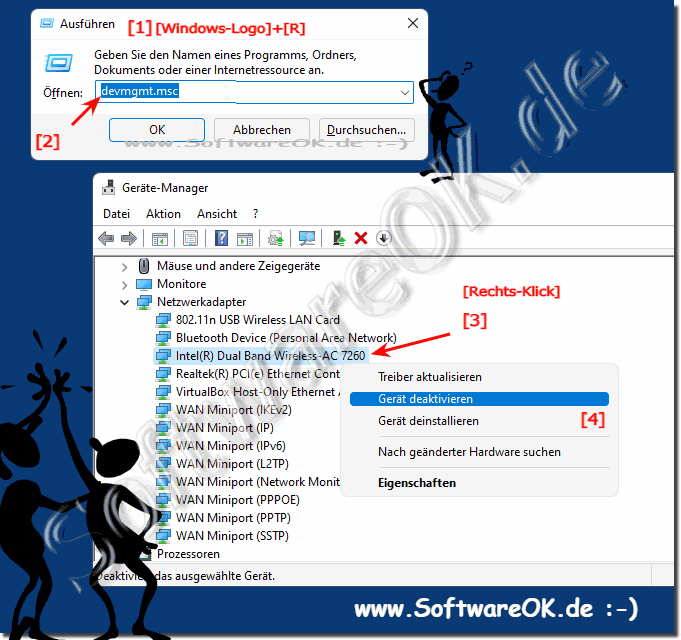 |
3.) ... Weitere wissenswerte Tipps zu WiFi und ähnlichen Sachen auf Windows 11!
Wi-Fi ist sehr verbreitet, besonders auf mobilen Windows-Betriebssystemen, hier finden Sie weitere Informationen, die Ihnen helfen könnten, Wi-Fi besser zu nutzen!
►► Eventuelle Probleme mit drahtlosen Netzwerken beheben durch Reset TCP/IP
►► Speichern und Wiederherstellen der Wi-Fi-Einstellungen!
►► Wi-Fi, bzw. WLAN Treiber Informationen anzeigen lassen
►► Wi-Fi Passwort vom WLAN Netzwerk (anzeigen, finden, hacken)?
►► Wie kann man das Internet-Datenlimit in Windows 11 festlegen?
►► Alle WiFI / WLAN Zugangspunkte per Befehl der Eingabeaufforderung
4.) Schnelle Fragen und Antworten zu WiFi, Netzwerkadapter und Co.!
1. Wie deaktiviere ich den WiFi-Adapter in Windows 10 über den Gerätemanager?
Öffnen Sie den Gerätemanager, klicken Sie mit der rechten Maustaste auf den WiFi-Adapter und wählen Sie „Deaktivieren“.
2. Kann ich den WiFi-Adapter unter Windows 11 über die Netzwerkverbindungen aktivieren?
Ja, öffnen Sie die Netzwerkverbindungen, klicken Sie mit der rechten Maustaste auf den WiFi-Adapter und wählen Sie „Aktivieren“.
3. Was ist der schnellste Weg, um den WiFi-Adapter unter Windows 10 zu deaktivieren?
Verwenden Sie den Gerätemanager und deaktivieren Sie den WiFi-Adapter mit einem Rechtsklick.
4. Wie kann ich den WiFi-Adapter in Windows Server 2022 wieder aktivieren?
Öffnen Sie den Gerätemanager, klicken Sie mit der rechten Maustaste auf den WiFi-Adapter und wählen Sie „Aktivieren“.
5. Welche Schritte sind nötig, um den WiFi-Adapter in Windows 11 zu deaktivieren?
Öffnen Sie die Netzwerkverbindungen, wählen Sie den WiFi-Adapter aus und klicken Sie auf „Deaktivieren“.
6. Wie deaktiviere ich das WiFi über die Netzwerkverbindungen in Windows 10?
Öffnen Sie die Netzwerkverbindungen, wählen Sie den WiFi-Adapter aus und klicken Sie auf „Deaktivieren“.
7. Wie öffne ich den Gerätemanager in Windows 11, um den WiFi-Adapter zu deaktivieren?
Drücken Sie [Windows + R], geben Sie `devmgmt.msc` ein und drücken Sie [Enter].
8. Kann ich den WiFi-Adapter unter Windows 10 einfach über den Ausführen-Dialog deaktivieren?
Ja, geben Sie `ncpa.cpl` in den Ausführen-Dialog ein und deaktivieren Sie den WiFi-Adapter in den Netzwerkverbindungen.
9. Wie aktiviere ich den WiFi-Adapter in Windows 10 nach dem Deaktivieren?
Öffnen Sie den Gerätemanager, klicken Sie mit der rechten Maustaste auf den WiFi-Adapter und wählen Sie „Aktivieren“.
10. Was ist der Unterschied zwischen dem Deaktivieren des WiFi-Adapters über die Netzwerkverbindungen und den Gerätemanager?
In den Netzwerkverbindungen deaktivieren Sie die Netzwerkschnittstelle, im Gerätemanager das Hardwaregerät.
11. Wie kann ich den WiFi-Adapter in Windows 11 über den Befehl ncpa.cpl deaktivieren?
Öffnen Sie den Ausführen-Dialog, geben Sie `ncpa.cpl` ein, wählen Sie den WiFi-Adapter und deaktivieren Sie ihn.
12. Welche Schritte sind erforderlich, um den WiFi-Adapter in Windows Server 2019 zu deaktivieren?
Öffnen Sie den Gerätemanager, klicken Sie mit der rechten Maustaste auf den WiFi-Adapter und wählen Sie „Deaktivieren“.
13. Wie kann ich den WiFi-Adapter in Windows 11 ohne den Gerätemanager aktivieren?
Öffnen Sie die Netzwerkverbindungen, klicken Sie mit der rechten Maustaste auf den WiFi-Adapter und wählen Sie „Aktivieren“.
14. Ist es möglich, den WiFi-Adapter in Windows 10 über einen Rechtsklick zu deaktivieren?
Ja, öffnen Sie die Netzwerkverbindungen oder den Gerätemanager und deaktivieren Sie den WiFi-Adapter mit einem Rechtsklick.
15. Wie aktiviere ich den WiFi-Adapter in Windows 10 über den Gerätemanager?
Öffnen Sie den Gerätemanager, klicken Sie mit der rechten Maustaste auf den WiFi-Adapter und wählen Sie „Aktivieren“.
16. Wie deaktiviere ich den WiFi-Adapter in Windows 11 über die Netzwerkverbindungen?
Öffnen Sie die Netzwerkverbindungen, wählen Sie den WiFi-Adapter aus und klicken Sie auf „Deaktivieren“.
17. Kann ich den WiFi-Adapter in Windows Server 2022 über den Gerätemanager deaktivieren?
Ja, öffnen Sie den Gerätemanager, klicken Sie mit der rechten Maustaste auf den WiFi-Adapter und wählen Sie „Deaktivieren“.
18. Wie kann ich den WiFi-Adapter in Windows 10 über den Befehl devmgmt.msc deaktivieren?
Geben Sie `devmgmt.msc` in den Ausführen-Dialog ein und deaktivieren Sie den WiFi-Adapter im Gerätemanager.
19. Wie aktiviere ich den WiFi-Adapter in Windows 11 über die Netzwerkverbindungen?
Öffnen Sie die Netzwerkverbindungen, klicken Sie mit der rechten Maustaste auf den WiFi-Adapter und wählen Sie „Aktivieren“.
20. Was sind die Vorteile des Deaktivierens des WiFi-Adapters über den Gerätemanager?
Sie können den Adapter sicher deaktivieren, was die Leistung verbessern und Sicherheitsprobleme verringern kann.
21. Wie kann ich den WiFi-Adapter in Windows 11 über den Ausführen-Dialog aktivieren?
Öffnen Sie die Netzwerkverbindungen über den Befehl `ncpa.cpl` und aktivieren Sie den WiFi-Adapter.
22. Welche Methode ist besser, um den WiFi-Adapter in Windows 10 zu deaktivieren: Netzwerkverbindungen oder Gerätemanager?
Beide Methoden sind gleichwertig, wählen Sie die für Sie bequemere.
23. Wie kann ich den WiFi-Adapter in Windows Server 2019 über die Netzwerkverbindungen deaktivieren?
Öffnen Sie die Netzwerkverbindungen, wählen Sie den WiFi-Adapter aus und klicken Sie auf „Deaktivieren“.
24. Wie deaktiviere ich den WiFi-Adapter in Windows 11 über den Befehl ncpa.cpl?
Öffnen Sie die Netzwerkverbindungen über den Befehl `ncpa.cpl`, wählen Sie den WiFi-Adapter und deaktivieren Sie ihn.
25. Ist es möglich, den WiFi-Adapter in Windows 10 wieder zu aktivieren, nachdem er im Gerätemanager deaktiviert wurde?
Ja, öffnen Sie den Gerätemanager, klicken Sie mit der rechten Maustaste auf den WiFi-Adapter und wählen Sie „Aktivieren“.
