Wer den Dateiversionsverlauf benötigt kann diesen unter Windows 11 weiterhin verwenden, aktivieren, deaktivieren, anpassen!
Inhalt:
1.) ... Der Dateiversionsverlauf!
2.) ... Wie funktioniert der Dateiversionsverlauf?
3.) ... Weitere verwandte Tipps zu Sicherheit und Co!
1.) Der Dateiversionsverlauf!
1. Starten Sie die ► Windows 11 Systemsteuerung wie immer2. F3-Taste und "datei"
3. Option: "Dateiversionsverlauf" öffnen
4. Passen oder Aktivieren, ... Sie nun einfach den Dateiversionsverlauf an!
( ... siehe Bild-1 Punkt 1 bis 6)
Siehe auch: ► Sicherheit Center Verknüpfung am Windows Desktop!
Die Verwendung des Dateiversionsverlaufs hilft Windows Benutzern, Datenverluste zu minimieren und ermöglicht eine einfache Rückverfolgung von Änderungen. Dies ist besonders hilfreich in Arbeitsumgebungen, in denen Zusammenarbeit stattfindet oder wenn Änderungen an Dateien über einen längeren Zeitraum verfolgt werden!
| (Bild-1) Dateiversionsverlauf unter Windows 11! |
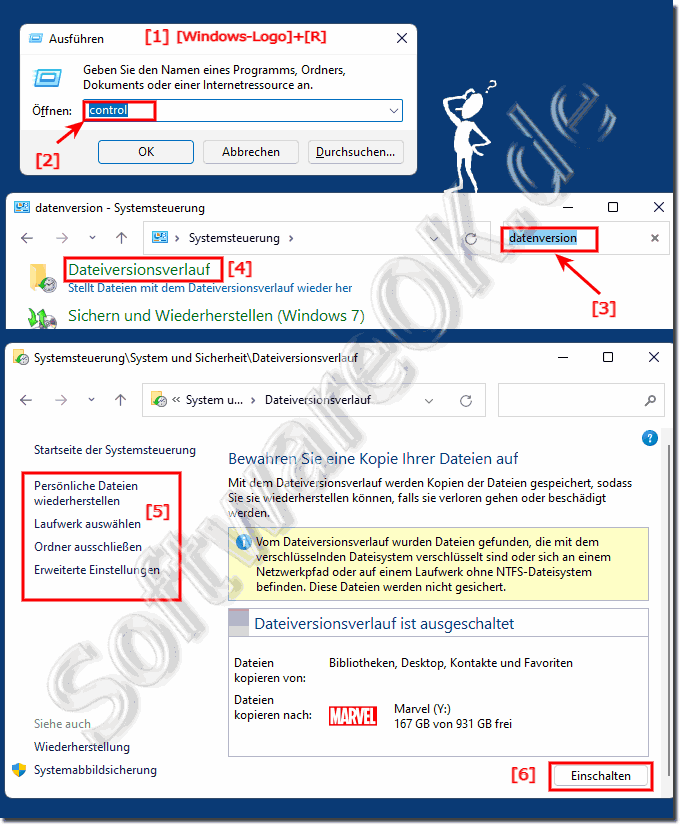 |
2.) Wie funktioniert der Dateiversionsverlauf?
Die Funktionsweise des Dateiversionsverlaufs ist recht einfach:
Beim ersten Einrichten wird eine vollständige Sicherung Ihrer ausgewählten Bibliotheken, Favoriten, Kontakte und anderer Ordner erstellt. Von diesem Zeitpunkt an überwacht der Dateiversionsverlauf automatisch alle Änderungen, die an den Dateien vorgenommen werden. Jedes Mal, wenn eine Datei geändert wird, sei es durch Bearbeitung, Hinzufügung oder Löschen von Inhalten, wird automatisch eine Sicherungskopie dieser Datei erstellt.
Der große Vorteil des Dateiversionsverlaufs liegt darin, dass er Ihnen die Möglichkeit bietet, ältere Versionen Ihrer Dateien wiederherzustellen, falls etwas schief geht oder Sie auf eine frühere Version zurückgreifen möchten. Dies ist besonders hilfreich bei unbeabsichtigten Änderungen oder dem versehentlichen Löschen von Dateien. Durch den Zugriff auf den Verlauf können Sie problemlos zu einer früheren Version zurückkehren und so Datenverluste vermeiden.
Insgesamt ist der Dateiversionsverlauf eine äußerst praktische Funktion, die von Microsoft entwickelt wurde, um die Sicherheit Ihrer Daten zu gewährleisten und Ihnen die Flexibilität zu geben, Ihre Dateien nach Bedarf zu verwalten und wiederherzustellen. Es ist eine einfache und effektive Möglichkeit, Ihre Dateien zu schützen und Ihre Produktivität zu steigern.
3.) Weitere verwandte Tipps zu Sicherheit und Co!
1. Sicherheit und Wartungseinstellungen ändern unter Windows 10/11:
Um die Sicherheits- und Wartungseinstellungen unter Windows 10/11 zu ändern, können Sie die folgenden Schritte ausführen:
- Öffnen Sie das Startmenü und wählen Sie "Einstellungen" aus.
- Klicken Sie auf "Update & Sicherheit" und dann auf "Windows-Sicherheit".
- Wählen Sie im Windows-Sicherheitsfenster die Option "Sicherheit & Wartung".
- Hier können Sie verschiedene Sicherheits- und Wartungseinstellungen anpassen, einschließlich Windows Defender-Virenschutz, Firewall- und Netzwerkschutz, Geräteleistung und -integrität sowie App- und Browsersteuerung.
►► Sicherheit und Wartung Einstellungen ändern unter Windows 10/11?
2. Erstellen einer Sicherheitscenter-Verknüpfung auf dem Desktop von Windows 11/10:
Sie können eine Verknüpfung zum Sicherheitscenter auf dem Desktop von Windows 11/10 erstellen, um schnell auf wichtige Sicherheitseinstellungen zugreifen zu können. Hier ist, wie es geht:
- Klicken Sie mit der rechten Maustaste auf eine leere Stelle auf dem Desktop und wählen Sie "Neu" und dann "Verknüpfung".
- Geben Sie den folgenden Pfad in das Feld "Speicherort des Elements" ein:
`ms-settings:
windowsupdate`
- Klicken Sie auf "Weiter" und geben Sie einen Namen für die Verknüpfung ein, z. B. "Sicherheitscenter".
- Klicken Sie auf "Fertigstellen", um die Verknüpfung zu erstellen. Jetzt haben Sie eine Verknüpfung zum Sicherheitscenter auf Ihrem Desktop.
►► Erstellen von einer Sicherheit Center Verknüpfung am Windows 11/10 Desktop!
3. Verwendung von Backup und Restore in Windows 7 (10, 8.1):
- Öffnen Sie das Startmenü und geben Sie "Sicherung und Wiederherstellung" in das Suchfeld ein.
- Wählen Sie "Sicherung und Wiederherstellung (Windows 7)" aus den Suchergebnissen aus.
- Klicken Sie auf "Sichern und wiederherstellen (Windows 7)" und folgen Sie den Anweisungen, um eine Sicherung Ihrer Dateien zu erstellen.
- Um eine Wiederherstellung durchzuführen, kehren Sie zum Fenster "Sichern und Wiederherstellen" zurück und wählen Sie "Dateien aus einer Sicherung wiederherstellen" aus. Folgen Sie dann den Anweisungen, um die gewünschten Dateien wiederherzustellen.
►► Wie verwende ich das Backup und Restore in Windows 7 (10, 8.1)?
Die Verwendung von Cloud-Speicherdiensten wie Dropbox, Google Drive und OneDrive, die automatisch ältere Dateiversionen speichern, bietet eine zusätzliche Sicherheitsebene für Ihre Daten. Sie ermöglichen es Ihnen, frühere Versionen Ihrer Dateien wiederherzustellen oder bei Bedarf darauf zuzugreifen, was besonders nützlich sein kann, wenn Sie versehentlich Änderungen an einer Datei vornehmen oder sie löschen.
