Es ist einfach bei der neuen Windows 11 ⌨ Bildschirm- / Touch- Tastatur die Größe bequem anzupassen, aber nur wenn das Windows 11 aktiviert ist !
1.) ... Die Größe der neuen Touch Bildschirmtastatur auf Windows 11!
2.) ... Die klassische Bildschirmtastatur auf Windows 11 und deren Größe!
3.) ... Warum ist es so kompliziert bei der neuen Touch-Bildschirm-Tastatur?
Jeder der einen Touch Bildschirm hat und die Touch-Tastatur- Funktion unter Windows 11 verwenden will, wird froh sein, dass Sie die Tastatur je nach Bedürfnis vergrößern und / oder verkleinern können. Egal ob es ein Touchscreen auf einem Desktopcomputer, Tablet, oder Notebook ist!
1.) Die Größe der neuen Touch Bildschirmtastatur auf Windows 11!
1. Drücken Sie Windows+i, um wie immer die Windows-11-Einstellungen zu öffnen.
2. Wechseln Sie zu Personalisierung ► Bildschirmtastatur
3. Bewegen Sie die Leiste, um die Größe der Bildschirm- / Touch- Tastatur zu ändern. (Punkt-4)
| (Bild-1) Neue Windows 11 Bildschirm- / Touch- Tastatur Größe anpassen! |
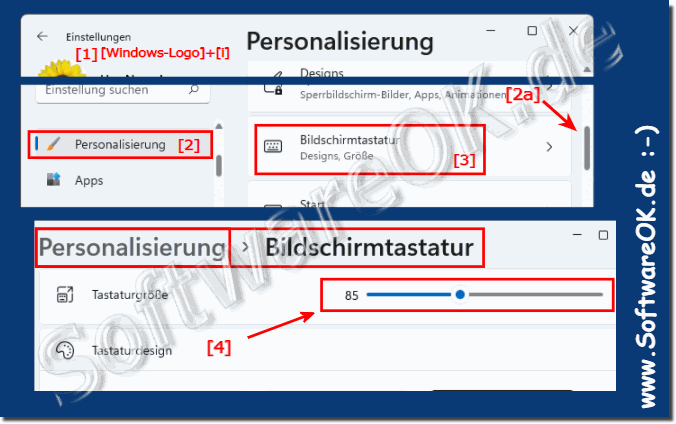 |
2.) Die klassische Bildschirmtastatur auf Windows 11 und deren Größe!
1. Starten Sie wie immer die Windows 11 Bildschirmtastatur
2. Fahren Sie mit der Maus über eine der Ecken und verändern Sie die Tastaturgröße
( ... siehe Bild-1 Punkt 1 und 2)
| (Bild-2) Bei der klassische Bildschirm-Tastatur die Größe anpassen! |
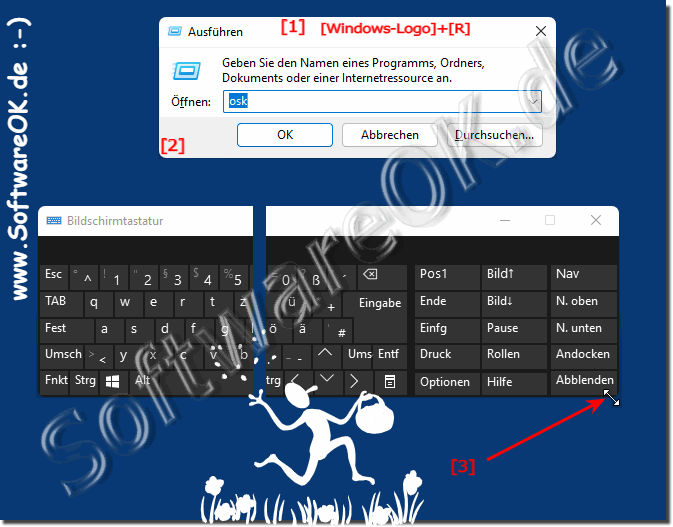 |
3.) ... Warum ist es so kompliziert bei der neuen Touch-Bildschirm-Tastatur?
Es ist ein Rätsel, warum nicht einfach in der Ecke der Touch Tastatur ein kleines Dreieck angebracht wurde, um es per Drag & Drop in eine passende Größe zu ändern! Aber ich denke, dass es in einem der Windows 11 Updates berücksichtigt wird und dann das freie Verändern der neuen Touch-Bildschirm-Tastatur-Größe möglich wird!
Man kann aber auch über das Zahnrad ⚙️ in der Tastatur ⌨ die Größe anpassen, bzw. zu den Touch-Bildschirm-Tastatur-Einstellungen springen, was noch einfacher ist, wenn man Sie über die Taskleiste öffnen kann!
... siehe Bild-3 Punkt 1 und 2)
Siehe ► Das Aktivieren der neuen Bildschirmtastatur in der Taskleiste!
| (Bild-3) Neue Windows 11 Touch-Tastatur anpassen! |
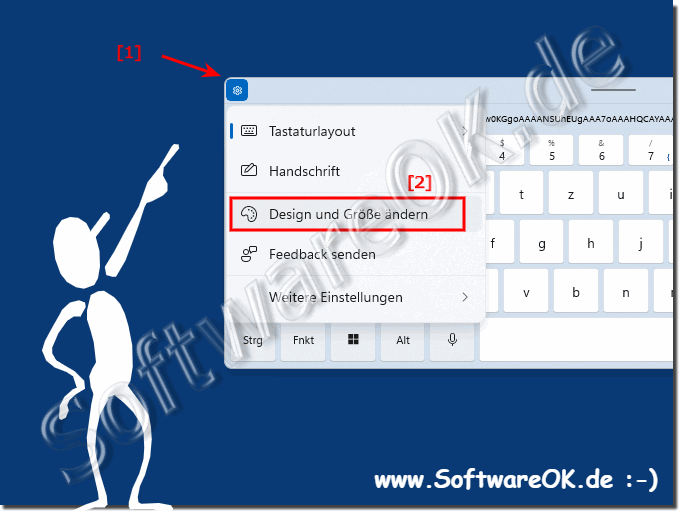 |
