Eine PowerShell ISS Verknüpfung am Windows 11, 10, ... Desktop ist recht praktisch und kann schnell erstellt werden!
Inhalt:
1.) ... Das Erstellen der PowerShell ISE Desktop Verknüpfung unter Windows 11, 10, ...!
2.) ... Starten PowerShell ISS als Administrator und an Start anheften!
3.) ... PowerShell ISE Desktop Verknüpfung Schritt für Schritt Lösung in Text!
4.) ... Vor- und Nachteile der PowerShell ISE Desktop Verknüpfung!
5.) ... Ein kleines Einsteiger Beispiel in PowerShell ISE!
1.) Das Erstellen der Powershell Desktop Verknüpfung unter Windows 11, 10, ...!
1. Tastenkürzel Windows + D um den Desktop zu fokussieren2. Klicken Sie auf eine freie Stelle am Desktop
3. Wie immer > Neu > Verknüpfung erstellen
4. Als Ziel powershell_ise
5. Als Namen zum Beispiel PowerShell ISE
( ... siehe Bild-1 Punkt 1 bis 8)
Siehe auch:► Pfad bei laufenden Programmen herausfinden!
| (Bild-1) PowerShell ISE Desktop Verknüpfung unter Windows 11! |
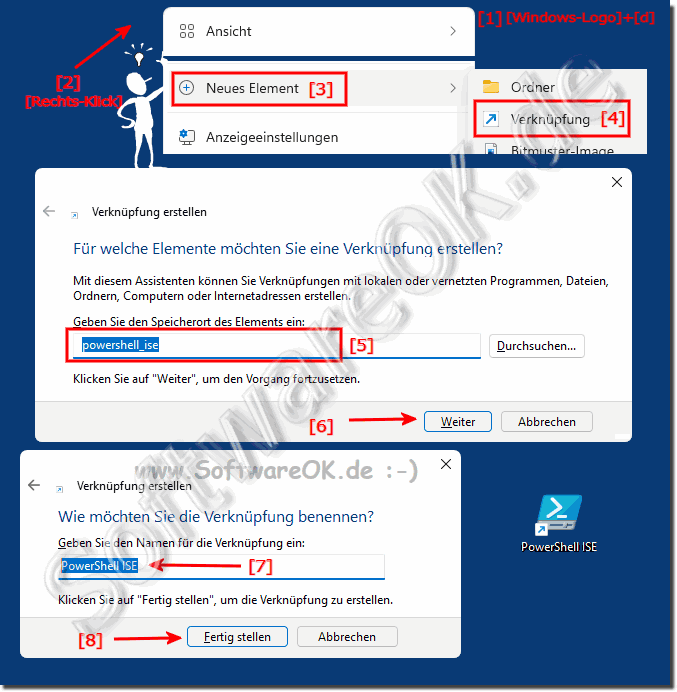 |
2.) Starten PowerShell ISS als Administrator und an Start anheften!
1. Durch einen Rechtsklick auf die so eben erstellte ► Powershell Desktop Verknüpfung
2. Direkt als Administrator starten
3. Oder an Start anheften
4. Mit der Tastenkombination Windows + R + powershell_ise können Sie PowerShell ISS jederzeit ausführen
( ... siehe Bild-2 Punkt 1 bis 5)
| (Bild-2) Starten von PowerShell ISE oder als Administratot im Startmenü! |
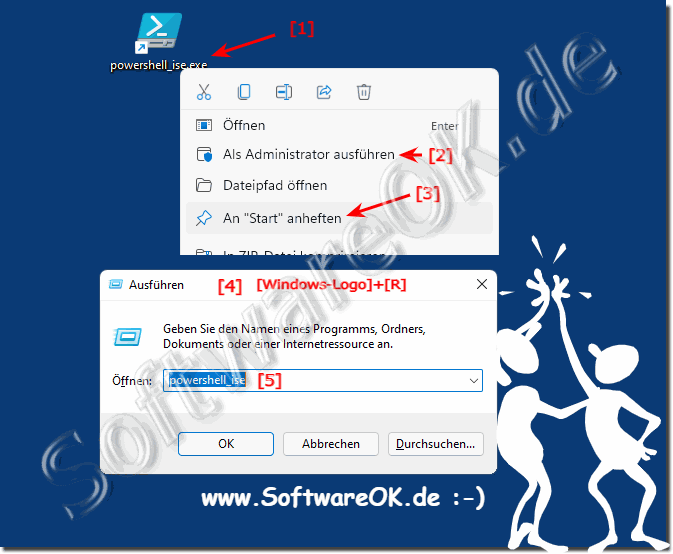 |
3.) PowerShell ISE Desktop Verknüpfung Schritt für Schritt Lösung in Text!
Um eine Verknüpfung für die PowerShell ISE (Integrated Scripting Environment) auf dem Desktop unter Windows 11, 10 oder einer anderen Version zu erstellen, können Sie die folgenden Schritte befolgen:
Klicken Sie mit der rechten Maustaste auf einen leeren Bereich Ihres Desktops.
Wählen Sie "Neu" und dann "Verknüpfung".
Für den nächsten Schritt benötigen Sie den Pfad zur PowerShell ISE. In den meisten Fällen lautet der Pfad wie folgt:
Für 32-Bit-Systeme: C:\Windows\System32\WindowsPowerShell\v1.0\powershell_ise.exe
Für 64-Bit-Systeme: C:\Windows\SysWOW64\WindowsPowerShell\v1.0\powershell_ise.exe
Geben Sie den Pfad zur PowerShell ISE in das Feld "Geben Sie den Speicherort des Elements ein" ein.
Klicken Sie auf "Weiter".
Geben Sie einen Namen für die Verknüpfung ein, zum Beispiel "PowerShell ISE".
Klicken Sie auf "Fertig stellen".
Jetzt sollten Sie eine Verknüpfung zur PowerShell ISE auf Ihrem Desktop haben. Wenn Sie darauf doppelklicken, wird die PowerShell ISE gestartet.
4.) Vor- und Nachteile der PowerShell ISE Desktop Verknüpfung!
Das Erstellen einer Verknüpfung zur PowerShell ISE auf dem Desktop bietet einige Vor- und Nachteile:
Vorteile:
Schneller Zugriff:
Durch das Platzieren einer Verknüpfung auf dem Desktop haben Sie einen schnellen und einfachen Zugriff auf die PowerShell ISE, ohne dass Sie den Datei-Explorer öffnen müssen.
Visuelle Erinnerung:
Die Verknüpfung auf dem Desktop kann eine visuelle Erinnerung darstellen, dass die PowerShell ISE verfügbar ist, und kann Sie daran erinnern, sie zu nutzen, wenn Sie Skriptbearbeitungen durchführen müssen.
Benutzerfreundlichkeit:
Für Benutzer, die sich nicht mit Befehlszeileninterfaces auskennen, bietet die Verknüpfung auf dem Desktop einen einfachen Weg, um die PowerShell ISE zu öffnen und Skripte auszuführen.
Nachteile:
Desktopüberlastung:
Das Platzieren einer Verknüpfung auf dem Desktop kann zu einer Überlastung des Desktops führen, insbesondere wenn bereits viele Verknüpfungen vorhanden sind. Dies kann die Desktop-Benutzererfahrung beeinträchtigen.
Sicherheitsrisiko:
Wenn Sie Ihren Desktop mit sensiblen Informationen teilen oder nicht autorisierten Benutzern Zugriff gewähren, könnte das Platzieren einer Verknüpfung zur PowerShell ISE ein Sicherheitsrisiko darstellen, da sie potenziell zum Ausführen von Befehlen oder Skripten missbraucht werden könnte.
Begrenzte Funktionalität:
Die PowerShell ISE ist zwar ein leistungsfähiges Werkzeug für die Skripterstellung und -bearbeitung, aber es gibt möglicherweise andere Entwicklungsumgebungen oder Tools, die noch mehr Funktionalität bieten. Durch das Festlegen der PowerShell ISE-Verknüpfung auf dem Desktop könnten Sie andere, möglicherweise besser geeignete Tools übersehen.
Insgesamt bietet das Platzieren einer Verknüpfung zur PowerShell ISE auf dem Desktop einen schnellen Zugriff und eine benutzerfreundliche Erfahrung, aber es gibt auch potenzielle Nachteile hinsichtlich der Desktoporganisation, Sicherheit und Funktionalität. Es ist wichtig, diese Aspekte abzuwägen, bevor Sie entscheiden, ob Sie eine Verknüpfung auf dem Desktop erstellen möchten.
5.) Ein kleines Einsteiger Beispiel in PowerShell ISE!
Hier ist ein einfaches Beispiel, um dir den Einstieg in die Verwendung der PowerShell ISE zu erleichtern. Das folgende Skript erstellt eine einfache Textdatei und schreibt einige Zeilen in sie:# Öffne die PowerShell ISE
# Erstelle eine neue Textdatei
New-Item -Path "C:\Users\DeinBenutzername\Desktop\Beispiel.txt" -ItemType "file" -Force
# Definiere den Inhalt, der in die Datei geschrieben werden soll
$inhalt = @"
Dies ist eine Beispieltextdatei.
Hier sind einige Zeilen, die wir hinzufügen:
1. Erste Zeile
2. Zweite Zeile
3. Dritte Zeile
"@
# Füge den Inhalt zur Datei hinzu
Add-Content -Path "C:\Users\DeinBenutzername\Desktop\Beispiel.txt" -Value $inhalt
# Bestätige, dass die Datei erstellt und der Inhalt hinzugefügt wurde
Write-Output "Die Datei wurde erfolgreich erstellt und der Inhalt wurde hinzugefügt."
Stelle sicher, dass du "C:\Users\DeinBenutzername\Desktop\" durch den tatsächlichen Pfad zu deinem Desktop ersetzt. Führe dieses Skript aus, indem du es in der PowerShell ISE öffnest und auf die Schaltfläche "Ausführen" klickst (oder die Tastenkombination F5 verwendest). Nachdem das Skript ausgeführt wurde, solltest du eine neue Textdatei mit dem Namen "Beispiel.txt" auf deinem Desktop sehen, die den angegebenen Inhalt enthält.
