Erstellen Sie eine Private-Browsing-Verknüpfung für Microsoft Edge Chromium unter Windows 11, 10, ... oder MS Server OS!
1.) ... Das Erstellen der Verknüpfung zum Privat Surfen mit MS Edge!
2.) ... Wozu brauche ich das Privat Surfen unter Windows 11, 10, ...!
3.) ... Erstellen der Verknüpfung zum Privat Surfen, Schritt für Schritt in Textform!
4.) ... Vor- und Nachteile beim Privat Surfen mit MS Edge, worauf ist zu achten!
5.) ... Funktioniert diese Verknüpfung zum Privat Surfen auch nach Aktualisierung vom Edge Chromium?
Siehe auch: ► Erstellen von einer Sicherheit Center Verknüpfung!
1.) Das Erstellen der Verknüpfung zum Privatsurfen mit MS Edge!
Mit dem Parameter -inprivate können sie MS Edge im privaten Modus direkt starten, wer nicht mit dem Tastenkürzel Strg + Umschalten + N ein privates Fenster öffnen will, oder über das "..." Menü im rechten Bereich von MS Edge!1. Tastenkürzel Windows + D um den Desktop zu fokussieren
2. Klicken Sie auf eine freie Stelle am Desktop
3. Wie immer > Neu > Verknüpfung erstellen
4. Als Ziel "C:\Program Files (x86)\Microsoft\Edge\Application\msedge.exe" -inprivate
5. Als Namen zum Beispiel Privat Edge
( ... siehe Bild-1 Punkt 1 bis 8)
| (Bild-1) MS Edge Verknüpfung zum Privat Surfen unter Windows 11, 10, ...! |
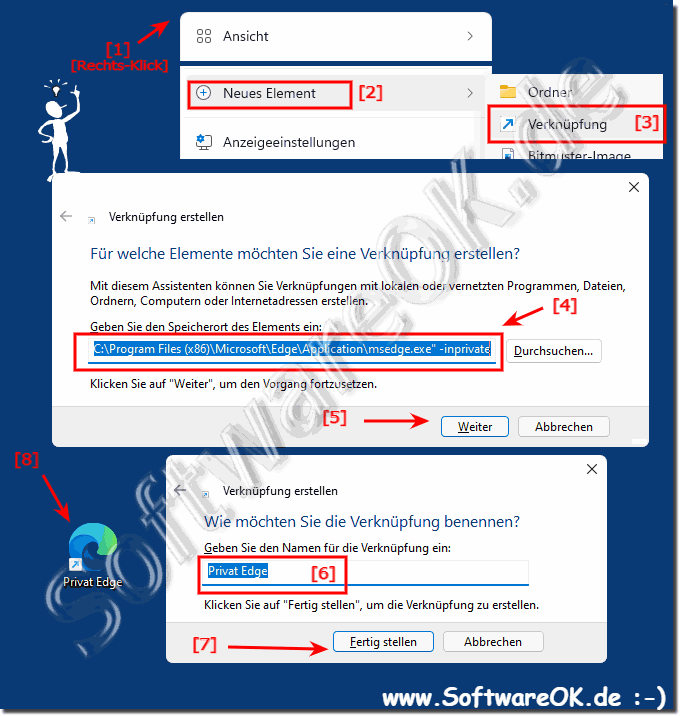 |
2.) Wozu brauche ich das Privat Surfen unter Windows 11, 10, ...!
Der InPrivate-Browsing-Modus ist ein spezieller datenschutzorientierter Modus von Microsoft Edge. Wenn Sie ein Edge-Fenster mit aktiviertem InPrivate Browsing öffnen, speichert der Browser keine Cookies, temporäre Internetdateien, den Verlauf und andere Daten im Zusammenhang mit Ihren Browseraktivitäten. Sie können eine spezielle Verknüpfung erstellen, um ein neues Edge InPrivate-Fenster direkt mit einem Klick zu öffnen.
3.) Erstellen der Verknüpfung zum Privat Surfen, Schritt für Schritt in Textform!
Um eine Verknüpfung zur privaten Surffunktion von Microsoft Edge unter Windows 11 zu erstellen, können Sie den folgenden Schritten folgen:Öffnen Sie Microsoft Edge.
Klicken Sie auf die Menüschaltfläche (drei Punkte) in der oberen rechten Ecke des Browserfensters.
Wählen Sie "Neues InPrivate-Fenster öffnen" aus dem Dropdown-Menü. Dadurch wird ein neues privates Browserfenster geöffnet.
Klicken Sie mit der rechten Maustaste auf die Taskleistenschaltfläche von Microsoft Edge (das Edge-Symbol unten auf Ihrem Bildschirm) oder auf die Verknüpfung auf Ihrem Desktop.
Wählen Sie "An Taskleiste anheften" oder "An Start anheften" aus dem Kontextmenü aus, je nachdem, wo Sie die Verknüpfung haben möchten.
Jetzt haben Sie eine Verknüpfung zum Öffnen von Microsoft Edge im privaten Modus auf Ihrer Taskleiste oder auf dem Startbildschirm. Sie können darauf klicken, um direkt in den privaten Modus zu wechseln, ohne zuerst den regulären Browser zu öffnen und dann den privaten Modus zu aktivieren.
4.) Vor- und Nachteile beim Privat Surfen mit MS Edge, worauf ist zu achten!
Vorteile:
Keine lokalen Spuren:
InPrivate-Browsing verhindert, dass der Browser Verlauf, Cookies, gespeicherte Passwörter und andere lokale Daten speichert. Dies bedeutet, dass Ihre Surfgewohnheiten nicht auf dem Computer gespeichert werden.
Vermeidung von personalisierten Werbeanzeigen:
Da keine Cookies oder Browserverlauf gespeichert werden, können personalisierte Werbeanzeigen, die auf Ihren vorherigen Suchanfragen basieren, vermieden werden.
Sicherheit an öffentlichen Computern:
Wenn Sie an einem öffentlichen Computer oder einem gemeinsam genutzten Gerät surfen, schützt das private Surfen Ihre Privatsphäre, indem es verhindert, dass Ihre Anmeldedaten, Cookies oder Suchanfragen gespeichert werden.
Nachteile:
Nicht anonymes Surfen: Obwohl das private Surfen die lokale Speicherung von Daten verhindert, schützt es nicht vor Überwachung durch den Internetanbieter, Websites, die Sie besuchen, oder staatliche Überwachung. Ihre IP-Adresse und andere Netzwerkinformationen werden immer noch sichtbar sein.
Kein Schutz vor Malware:
Private Browsing-Modi bieten keinen zusätzlichen Schutz vor Malware, Phishing-Angriffen oder anderen Bedrohungen. Sie sollten weiterhin auf verdächtige Links achten und Sicherheitssoftware verwenden.
Keine Verhinderung von Tracking:
Das private Surfen verhindert nicht, dass Websites und Dienste Sie über andere Methoden wie Tracking-Pixel oder Browser-Fingerprinting verfolgen.
Kein Schutz vor Datendiebstahl:
Während das private Surfen verhindert, dass lokale Daten auf Ihrem Computer gespeichert werden, bietet es keinen Schutz, wenn Ihre Online-Konten kompromittiert werden und Daten von externen Servern gestohlen werden.
Info:
Es ist wichtig zu verstehen, dass das private Surfen nur eine begrenzte Form des Datenschutzes bietet. Wenn Sie maximale Privatsphäre und Anonymität im Internet wünschen, sollten Sie sich mit anderen Methoden wie dem Verwenden von VPNs, dem Aktivieren von Tracker-Blockern und dem Verwenden von verschlüsselten Suchmaschinen befassen.
Es ist wichtig zu verstehen, dass das private Surfen nur eine begrenzte Form des Datenschutzes bietet. Wenn Sie maximale Privatsphäre und Anonymität im Internet wünschen, sollten Sie sich mit anderen Methoden wie dem Verwenden von VPNs, dem Aktivieren von Tracker-Blockern und dem Verwenden von verschlüsselten Suchmaschinen befassen.
5.) Funktioniert diese Verknüpfung zum Privat Surfen auch nach Aktualisierung vom Edge Chromium?
Wenn Sie eine Verknüpfung zum privaten Surfen mit Microsoft Edge erstellt haben, wird diese Verknüpfung auch nach einem Update auf die Chromium-Version weiterhin auf das InPrivate-Browsing zugreifen können. Die grundlegenden Funktionalitäten und Optionen des privaten Surfens bleiben normalerweise konsistent, auch wenn sich der Unterbau des Browsers ändert.
