PowerShell Verknüpfung am Windows 11, 10, ... Desktop ist recht praktisch, um PowerShell schnell über ein Desktop Button zu starten und kann leicht erstellt werden!
Inhalt:
1.) ... Erstellen Sie eine PowerShell Desktop Verknüpfung unter Windows 11, 10, usw.!
2.) ... PowerShell als Administrator starten und an Windows 11 Start anheften!
3.) ... Ist PowerShell überhaupt noch zeitgemäß für Windows 11?
4.) ... Fragen und kurze Antworten zu PowerShell, Verknüpfung und Co.!
1.) Erstellen Sie eine PowerShell Desktop Verknüpfung unter Windows 11, 10, usw.!
1. Tastenkürzel Windows + D um den Desktop zu fokussieren2. Klicken Sie auf eine freie Stelle am Desktop
3. Wie immer > Neu > Verknüpfung erstellen
4. Als Ziel powershell
5. Als Namen zum Beispiel PowerShell
| (Bild-1) PowerShell Desktop Verknüpfung auf Windows 11! |
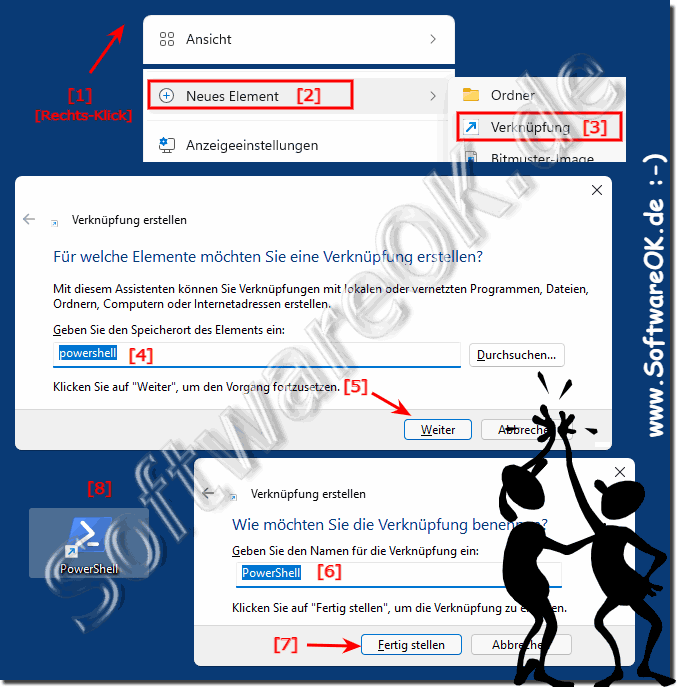 |
2.) PowerShell als Administrator starten und an Windows 11 Start anheften!
1. Durch einen Rechtsklick auf die so eben erstellte ► Powershell Desktop Verknüpfung
2. Direkt als Administrator starten
3. Oder an Start anheften
4. Mit der Tastenkombination Windows + R + powershell können Sie PowerShell jederzeit ausführen
Mit diesen Schritten haben Sie eine praktische Verknüpfung für PowerShell auf Ihrem Windows 11-Desktop erstellt und können sie schnell und einfach als Administrator starten oder an das Startmenü anheften.
| (Bild-2) PowerShell im Windows 11 Start-Menu oder als Administrator starten! |
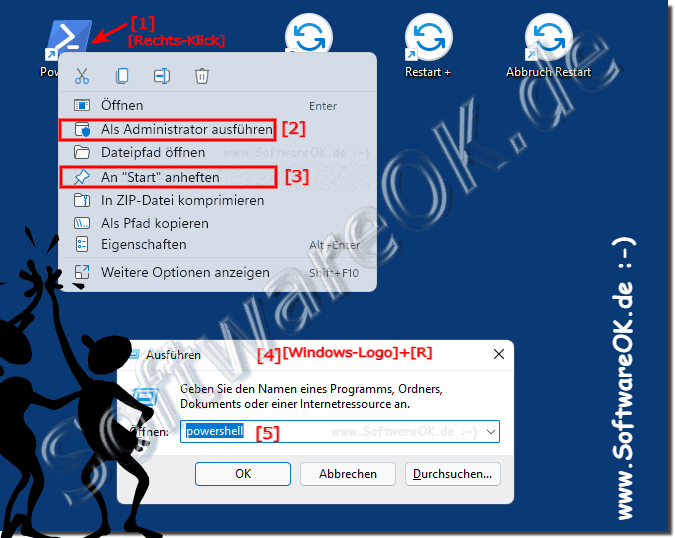 |
3.) Ist PowerShell überhaupt noch zeitgemäß für Windows 11?
Viele meinen inzwischen, dass PowerShell überhaupt nicht mehr notwendig ist, aber das ist nicht ganz richtig, weil auch wenn es das Terminal gibt, ist es nur eine Schale, die sich um PowerShell und die Eingabeaufforderung legt, es ist nur eine Interpretation der Ausgabe.Sowohl die Eingabeaufforderung wie das beliebte PowerShell unter Microsoft Windows Betriebssystemen sind sehr mächtige Werkzeuge und können bei immer wiederkehrenden Aufgaben das Arbeiten am Windows PC erleichtern. Bei Windows 11 ist es auch nicht anders, das Benutzen von diesen Werkzeugen ist sehr beliebt und praktisch, hier finden Sie in meinem kleinen FAQ ein paar Infos und Tipps zu Eingabeaufforderung und PowerShell unter Windows
►► PowerShell FAQ ►► FAQ Windows Eingabeaufforderung
Insgesamt muss man sich bei der Frage, ob PowerShell zeitgemäß ist, von Ihren individuellen Anforderungen und der Umgebung ab, in der Sie arbeiten. Wenn Sie in der Windows-Welt tätig sind und Aufgaben automatisieren oder administrative Aufgaben durchführen müssen, ist PowerShell nach wie vor eine äußerst relevante und leistungsfähige Option.
4.) Fragen und kurze Antworten zu PowerShell, Verknüpfung und Co.!
1. Wie erstelle ich eine PowerShell-Desktop-Verknüpfung unter Windows 11?
Drücken Sie die Tastenkombination Windows + D, klicken Sie mit der rechten Maustaste auf eine freie Stelle auf dem Desktop, wählen Sie "Neu" und dann "Verknüpfung", geben Sie "powershell" als Ziel ein und benennen Sie die Verknüpfung.
2. Kann ich PowerShell als Administrator über eine Desktop-Verknüpfung starten?
Ja, machen Sie einen Rechtsklick auf die Verknüpfung und wählen Sie "Als Administrator ausführen".
3. Wie kann ich eine PowerShell-Verknüpfung an das Startmenü von Windows 11 anheften?
Machen Sie einen Rechtsklick auf die PowerShell-Verknüpfung und wählen Sie "An Start anheften".
4. Welche Schritte sind nötig, um eine PowerShell-Verknüpfung auf dem Desktop zu erstellen?
Drücken Sie Windows + D, klicken Sie mit der rechten Maustaste auf den Desktop, wählen Sie "Neu" und "Verknüpfung", geben Sie "powershell" ein und benennen Sie die Verknüpfung.
5. Wie füge ich eine neue Verknüpfung für PowerShell auf meinem Windows 11 Desktop hinzu?
Klicken Sie mit der rechten Maustaste auf eine freie Stelle auf dem Desktop, wählen Sie "Neu" und dann "Verknüpfung", geben Sie "powershell" als Ziel ein und benennen Sie die Verknüpfung.
6. Was muss ich tun, um PowerShell mit Administratorrechten zu öffnen?
Machen Sie einen Rechtsklick auf die PowerShell-Verknüpfung und wählen Sie "Als Administrator ausführen".
7. Wie benutze ich die Tastenkombination Windows + D, um den Desktop zu fokussieren?
Drücken Sie gleichzeitig die Tasten Windows und D, um alle Fenster zu minimieren und den Desktop anzuzeigen.
8. Was ist der schnellste Weg, um PowerShell über eine Desktop-Verknüpfung zu starten?
Doppelklicken Sie auf die erstellte PowerShell-Desktop-Verknüpfung.
9. Kann ich eine Verknüpfung für PowerShell unter Windows 10 genauso erstellen wie unter Windows 11?
Ja, die Schritte zum Erstellen einer PowerShell-Verknüpfung sind unter Windows 10 und Windows 11 gleich.
10. Welche Vorteile bietet eine PowerShell-Desktop-Verknüpfung?
Sie ermöglicht einen schnellen Zugriff auf PowerShell direkt vom Desktop aus.
11. Wie benenne ich eine neue PowerShell-Verknüpfung auf dem Desktop?
Beim Erstellen der Verknüpfung können Sie den Namen festlegen oder nachträglich mit einem Rechtsklick auf die Verknüpfung und der Auswahl von "Umbenennen" ändern.
12. Kann ich PowerShell jederzeit über die Tastenkombination Windows + R starten?
Ja, drücken Sie Windows + R, geben Sie "powershell" ein und drücken Sie Enter.
13. Wie kann ich eine PowerShell-Verknüpfung anheften, damit sie im Startmenü erscheint?
Machen Sie einen Rechtsklick auf die PowerShell-Verknüpfung und wählen Sie "An Start anheften".
14. Was ist der genaue Pfad, den ich beim Erstellen einer PowerShell-Verknüpfung eingeben muss?
Geben Sie "powershell" als Pfad ein, um die Verknüpfung zu erstellen.
15. Wie führe ich eine PowerShell-Verknüpfung als Administrator aus?
Machen Sie einen Rechtsklick auf die PowerShell-Verknüpfung und wählen Sie "Als Administrator ausführen".
16. Welche Schritte sind erforderlich, um eine Verknüpfung für PowerShell zu erstellen?
Drücken Sie Windows + D, klicken Sie mit der rechten Maustaste auf den Desktop, wählen Sie "Neu" und "Verknüpfung", geben Sie "powershell" als Ziel ein und benennen Sie die Verknüpfung.
17. Wie hefte ich eine erstellte PowerShell-Verknüpfung an das Startmenü an?
Machen Sie einen Rechtsklick auf die PowerShell-Verknüpfung und wählen Sie "An Start anheften".
18. Wie ändere ich den Namen einer erstellten PowerShell-Verknüpfung auf dem Desktop?
Klicken Sie mit der rechten Maustaste auf die Verknüpfung, wählen Sie "Umbenennen" und geben Sie den neuen Namen ein.
19. Kann ich eine PowerShell-Verknüpfung auch auf anderen Versionen von Windows erstellen?
Ja, die Schritte zum Erstellen einer PowerShell-Verknüpfung sind auf anderen Windows-Versionen ähnlich.
20. Wie nutze ich die Tastenkombination Windows + D, um schnell auf den Desktop zu gelangen?
Drücken Sie gleichzeitig die Tasten Windows und D, um alle Fenster zu minimieren und den Desktop anzuzeigen.
21. Welche Schritte sind notwendig, um eine neue Verknüpfung auf dem Windows-Desktop zu erstellen?
Drücken Sie Windows + D, klicken Sie mit der rechten Maustaste auf den Desktop, wählen Sie "Neu" und "Verknüpfung", geben Sie den Pfad oder die Anwendung ein und benennen Sie die Verknüpfung.
22. Kann ich eine Desktop-Verknüpfung für PowerShell auch an die Taskleiste anheften?
Ja, nachdem Sie die Verknüpfung auf dem Desktop erstellt haben, können Sie sie per Drag & Drop an die Taskleiste ziehen, um sie dort zu fixieren.
23. Wie führe ich PowerShell mit Administratorrechten über eine Verknüpfung aus?
Machen Sie einen Rechtsklick auf die PowerShell-Verknüpfung, wählen Sie "Als Administrator ausführen" und bestätigen Sie die entsprechende Abfrage.
24. Welche Befehle sind nötig, um PowerShell über das Ausführen-Fenster zu starten?
Drücken Sie Windows + R, geben Sie "powershell" ein und drücken Sie Enter, um PowerShell über das Ausführen-Fenster zu öffnen.
25. Wie erstelle ich eine Verknüpfung für PowerShell, die direkt als Administrator ausgeführt wird?
Erstellen Sie eine normale Verknüpfung für PowerShell auf dem Desktop und führen Sie dann die Schritte aus, um die Verknüpfung als Administrator auszuführen.
