Es ist einfach über die Unix Zeit (Time) im Datei Name die Dateizeit zu setzen auf allen MS Windows OS mit dem New File Time Tool!
Inhalt:
1.) ... Dateizeit setzen aus der Unix Zeit im Datei Name!
2.) ... Wozu Dateizeit setzen aus der Unix Zeit im Datei Name!
3.) ... Mit PowerShell Dateiname ändern mit der Unix Zeit im Datei Name!
1.) Dateizeit setzen aus der Unix Zeit im Datei Name!
1. Starten Sie wie immer: das Zeitkorrektur-Tool für Windows2. Gehen Sie auf die Registerkarte "Dateiname zu Zeit"
3. Importieren Sie die Dateinamen mit der Unix-Zeit im Dateinamen
( ... siehe Bild-1 Punkt 1 und 2)
Lesen Sie auch: ► Dateinamen in Dateizeitstempel konvertieren - Beispiel für Android-Smartphones!
Info:
Verwenden Sie das Dateizeit Tool um aus dem Unix-Zeit-Stempel im Datei Namen die Dateizeit zu ändern, diese werden auf einigen Android / Unix Geräten gerne in den Dateinamen integriert. Jetzt können Sie anhand der UNIX Datei Zeit im Dateinamen die Datei-Zeit ändern / neu setzen!
Verwenden Sie das Dateizeit Tool um aus dem Unix-Zeit-Stempel im Datei Namen die Dateizeit zu ändern, diese werden auf einigen Android / Unix Geräten gerne in den Dateinamen integriert. Jetzt können Sie anhand der UNIX Datei Zeit im Dateinamen die Datei-Zeit ändern / neu setzen!
| (Bild-1) Über Unix Zeit im Datei Name Dateizeit setzen! |
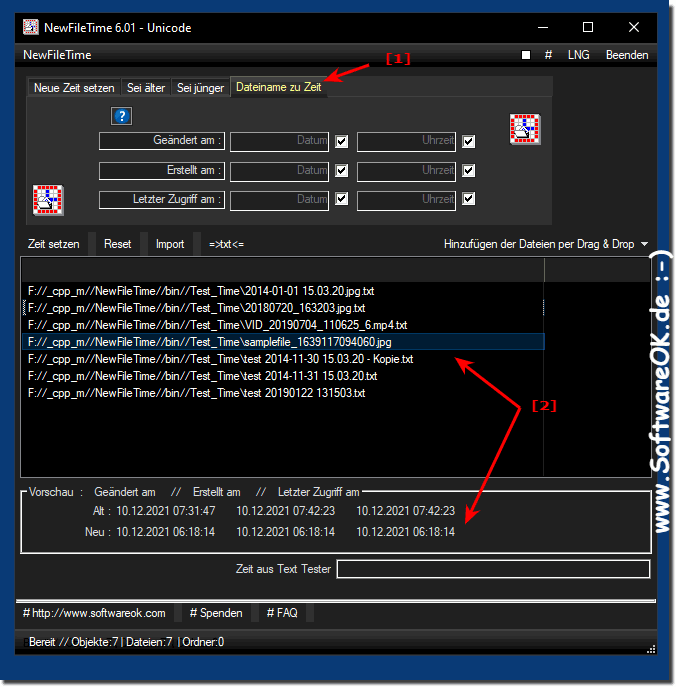 |
2.) Wozu Dateizeit setzen aus der Unix Zeit im Datei Name!
Das Festlegen der Dateizeit im Dateinamen der Unix-Ära kann in verschiedenen Situationen nützlich sein, insbesondere bei skriptbasierten Aufgaben oder Archivierungsszenarien. Hier sind einige Gründe, warum Sie dies tun könnten:
Eindeutige Dateinamen: Durch Hinzufügen der Unix-Zeit zu den Dateinamen können Sie sicherstellen, dass jeder Dateiname eindeutig ist. Dies ist nützlich, um Dateikollisionen zu vermeiden, wenn Sie Dateien in einem Ordner speichern, der möglicherweise bereits Dateien mit demselben Namen enthält.
Versionskontrolle: Durch die Einbeziehung des Zeitstempels in den Dateinamen können Sie verschiedene Versionen einer Datei unterscheiden. Wenn Sie beispielsweise regelmäßige Backups oder Snapshots erstellen, können Sie leicht erkennen, wann die einzelnen Versionen erstellt wurden.
Rückverfolgbarkeit: Indem Sie Dateien mit dem Zeitstempel im Dateinamen kennzeichnen, können Sie leicht erkennen, wann eine bestimmte Datei erstellt oder zuletzt geändert wurde, ohne die Datei selbst öffnen zu müssen.
Archivierung: Dies kann besonders nützlich sein, wenn große Mengen an Dateien archiviert werden. Der Zeitstempel im Dateinamen erleichtert das Sortieren und Organisieren von Dateien nach Datum.
Automatisierung: Beim Ausführen von Skripten oder Automatisierungsaufgaben kann das Hinzufügen eines Zeitstempels zu Dateinamen dazu beitragen, sicherzustellen, dass Dateien eindeutig identifiziert und verwaltet werden.
Die Verwendung der Unix-Zeit als Zeitstempel ist praktisch, da sie eine eindeutige Darstellung der Zeit bietet, die nicht von Zeitzonen oder Datumsformaten abhängt. Dadurch wird sichergestellt, dass die Dateinamen konsistent und maschinenlesbar sind.
3.) Mit PowerShell Dateiname ändern mit der Unix Zeit im Datei Name!
Wenn Sie die Unix-Zeit in ein leserliches Datums- und Zeit Format umwandeln und dann dieses Format in den Dateinamen einfügen möchten, können Sie dies in PowerShell wie folgt tun:
# Aktuelle Unix-Zeit abrufen
$currentUnixTime = [int][double]::Parse((Get-Date (Get-Date).ToUniversalTime() -UFormat %s))
# Unix-Zeit in Datums- und Zeitformat umwandeln
$currentDateTime = Get-Date -Date ([System.DateTimeOffset]::FromUnixTimeSeconds($currentUnixTime).UtcDateTime)
# Datums- und Zeitformat in einer für Dateinamen geeigneten Form erstellen
$dateTimeString = $currentDateTime.ToString("yyyyMMdd_HHmmss")
# Ursprünglicher Dateiname
$originalFilename = "datei.txt"
# Neuer Dateiname mit Datums- und Zeitformat einfügen
$newFilename = "datei_$dateTimeString.txt"
# Aktuellen Dateinamen und den neuen Dateinamen ausgeben
Write-Host "Aktueller Dateiname: $originalFilename"
Write-Host "Neuer Dateiname: $newFilename"
# Die Datei umbenennen
Rename-Item -Path $originalFilename -NewName $newFilename
Führen Sie dieses Skript in der PowerShell aus, um den Dateinamen mit der aktuellen Zeit im gewünschten Format zu setzen. Stellen Sie sicher, dass Sie sich im richtigen Verzeichnis befinden oder den vollständigen Pfad zur Datei angeben, die Sie umbenennen möchten.
