Nachdem der Mauscursor ausgeblendet wurde, kam eine einfache Frage eines Anwenders, - eine Maustoleranz beim Einblenden des Maus-Cursors einstellen zu können!Inhalt: 1.) ... Einstellen der Maustoleranz beim Einblenden des Maus-Cursors!
|
| (Bild-1) Maustoleranz beim Einblenden des Maus-Cursors einstellen! |
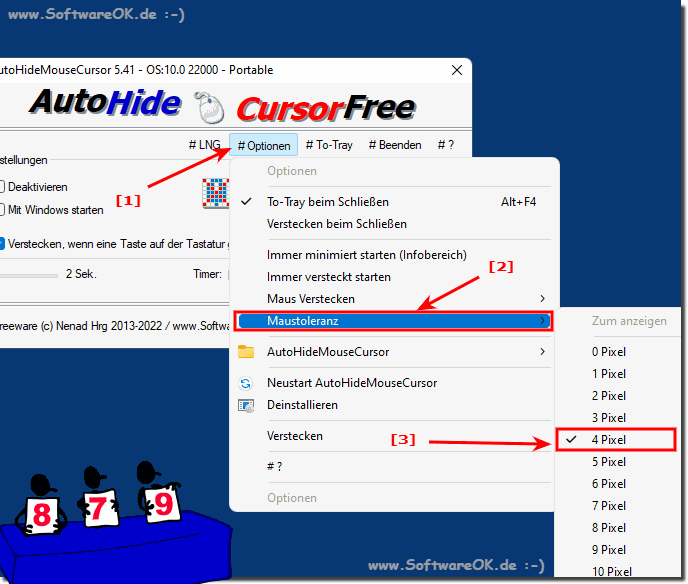 |
2.) Wozu ist die Maustoleranz zum Einblenden des Maus-Cursors?
Einige Anwender verrutschen oft beim Tippen und Verschieben zufällig die Maus, aus diesem Grund ist jetzt diese Toleranz einstellbar, um nicht versehentlich beim Tisch Schubser oder unabsichtlicher Bewegung der Maus sofort den Mauszeiger unter Windows einzublenden.3.) Weitere Technische Infos zu Maustoleranz und Co.!
Die Maustoleranz oder Mausklick-Verzögerung beim Einblenden des Maus-Cursors ist normalerweise eine Funktion des Betriebssystems deines Computers. Die genaue Vorgehensweise zur Einstellung dieser Toleranz kann je nach Betriebssystem variieren. Hier sind Anleitungen für die beiden häufigsten Betriebssysteme,Windows und macOS!
Für Windows:
Gehe zum Startmenü und öffne die "Systemsteuerung".
Klicke auf "Hardware und Sound".
Klicke auf "Maus" unter der Kategorie "Geräte und Drucker".
Wechsle zum Register "Zeigeroptionen".
Unter "Zeigergeschwindigkeit" kannst du die Geschwindigkeit des Mauszeigers einstellen. Niedrigere Werte bedeuten eine langsamere Mausbewegung.
Unter "Zeigerverzögerung" kannst du die Maustoleranz einstellen. Du kannst die Mausverzögerung ausschalten oder die Verzögerung verringern, indem du den Schieberegler nach links ziehst.
Klicke Sie auf "Übernehmen" und dann auf "OK", um deine Einstellungen zu speichern.
Für macOS:
Gehe zum Apple-Menü und wähle "Systemeinstellungen".
Klicke auf "Bedienungshilfen".
Wähle "Cursor-Bewegung" im linken Bereich.
Unter "Verzögerung der Maus" kannst du die Maustoleranz einstellen. Du kannst die Verzögerung verringern, indem du den Schieberegler nach links ziehst.
Si können auch die Mausgeschwindigkeit unter "Maus" in den "Systemeinstellungen" anpassen.
Bitte beachten Sie, dass die genauen Namen und Schritte je nach Betriebssystemversion variieren können. Die oben genannten Schritte gelten für Windows 10 und macOS Catalina. In neueren Versionen können die Einstellungen leicht abweichen, daher sollten Sie die entsprechende Dokumentation Ihres Betriebssystems konsultieren, wenn Sie Schwierigkeiten beim Anpassen der Maustoleranz haben.
FAQ 11: Aktualisiert am: 27 September 2023 08:56
