Bei sehr großen Festplatten kann es passieren, dass das Windows 11, 10, ... etc. hängt beim Anschließen der externen Festplatte über den USB-Anschluss, was ist zu tun?Typische Symptome sind auch, dass das Kopieren und andre Datei Aktionen hängen oder frieren komplett ein. Es ist zumeist so, dass der Datenträger sehr voll ist, oder Fehler auf der externen Festplatte vorhanden sind, hierbei kann man unter Windows einige Sachen machen, um das Problem in den Griff zu bekommen. Es empfiehlt sich auch einen neuen externen USB-3 zu SATA-Adapter, in Betracht zu ziehen. Um nicht immer wieder den Windows Datei Explorer neu starten zu müssen! Gehen Sie alle Punkte durch, das Problem ist in der Regel nach einem der Punkte gelöst, der Gesamtaufwand beträgt weniger als 5 Minuten! 1.) ... Datenträger Prüfung einleiten auf Windows!
|
| (Bild-1) Externe Festplatte auf MS Windows OS nach Fehlern prüfen lassen! |
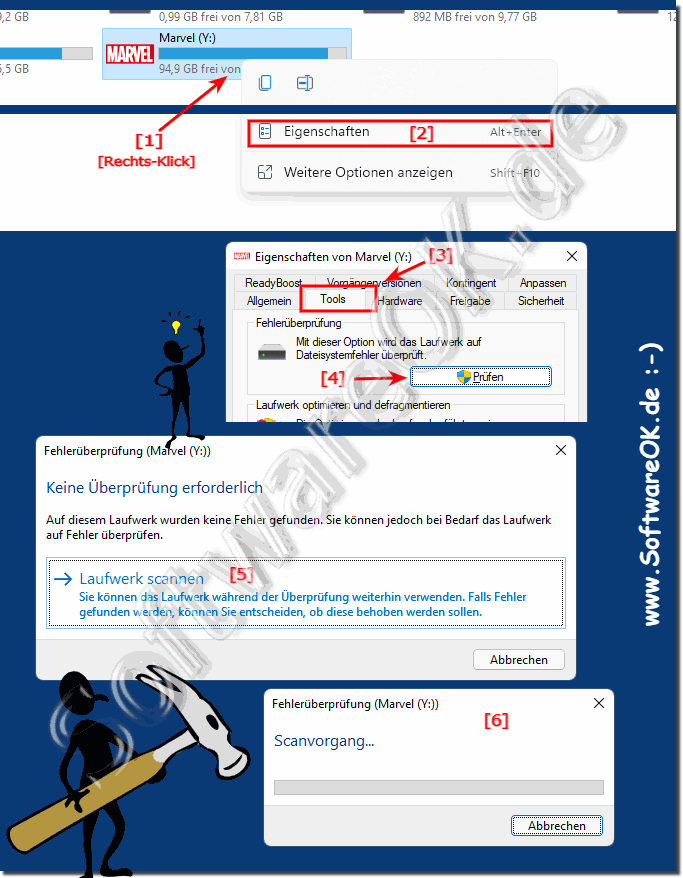 |
2.) Fehlerhafte Sektoren der Festplatte mit Befehl CHKDSK beheben!
1. Starten Sie als Administrator die Eingabeaufforderung (Strg + Umschalten + Enter)2. Geben Sie nun den folgenden Befehl in die Eingabeaufforderung ein und drücken Sie die Eingabetaste:
chkdsk Y:
Hier die Beispiel Ausgabe:
Die Basisdatei-Systemstruktur wird untersucht
Die Dateinamenverknüpfung wird untersucht
Sicherheitsbeschreibungen werden untersucht
Dateisystem wird überprüft
| (Bild-2) Fehlerhafte Sektoren auf der externen Festplatte korrelieren lassen! |
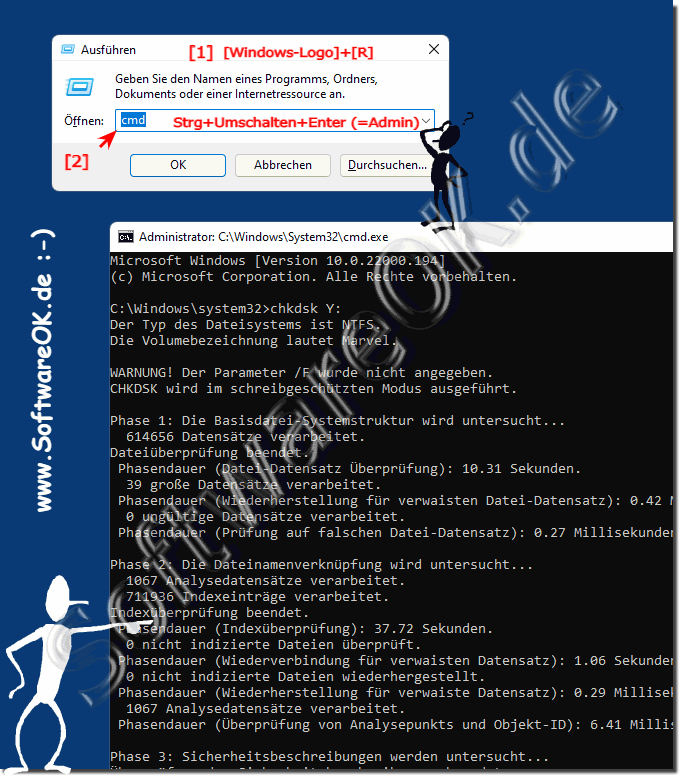 |
3.) Den externen Datenträger vom Viren Scann ausschließen!
1. Öffnen Sie bitte die Windows Einstellungen Windows-Logo + I und
2. geben Sie bitte den Text "defender" ein.
2. Scrollen Sie zum Punkt "Einstellungen verwalten"
3. Scrollen Sie zum Punkt "Ausschlüsse hinzufügen oder entfernen"
4. Und schließen Sie Ordner, oder komplette Festplatten Pfade aus!
( ... siehe Bild-3 Punkt 1 und / bis X)
Hier im Beispiel das externe Laufwerk "Y:\"
| (Bild-3) Externes Laufwerk vom Defender Virus Scan ausschließen! |
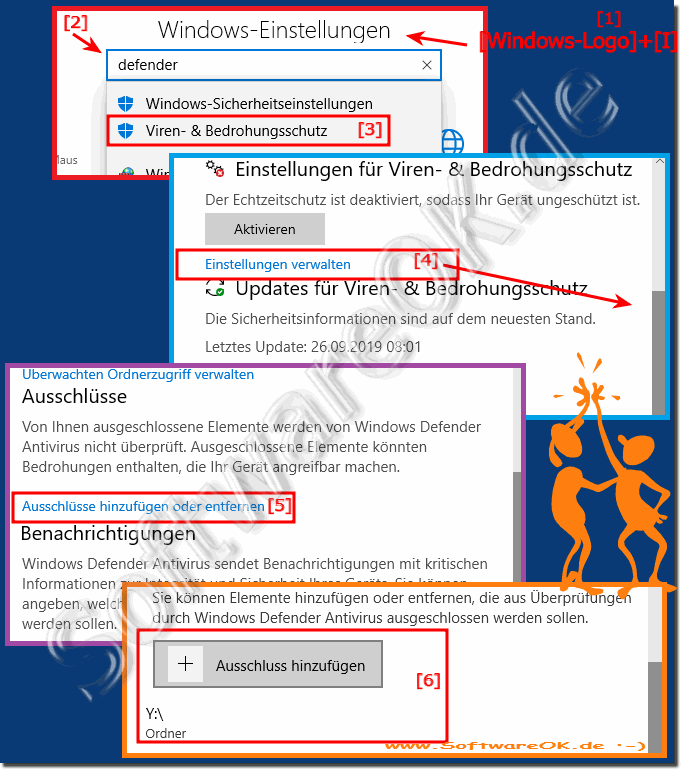 |
4.) Den Windows Datei Explorer neu starten!
Um den Microsoft Datei Explorer neu zu starten, gehen Sie unter Windows 8.1 wie folgt vor:Drücken Sie die Tastenkombination [Strg + Umschalten + ESC], danach erscheint der Task-Manager.
1. Im Task-Manager klicken Sie auf den Text "Mehr Details"
2. Danach sehen Sie alle Programme und Dienste
3. Nun markieren Sie in der Listenansicht Prozesse den Windows Explorer
4. Durch einen Rechtsklick das Auswahlmenü aufrufen.
5. Im Auswahlmenü auf die Option "Neu starten" klicken!
(... siehe Bild-4 Punkt 1 bis 6)
6. Oder optional: über die Schaltfläche "Neu-Starten" (Punkt 6)
| (Bild-4) Neustart, bzw. Reset des MS-Explorer in Windows 8.1! |
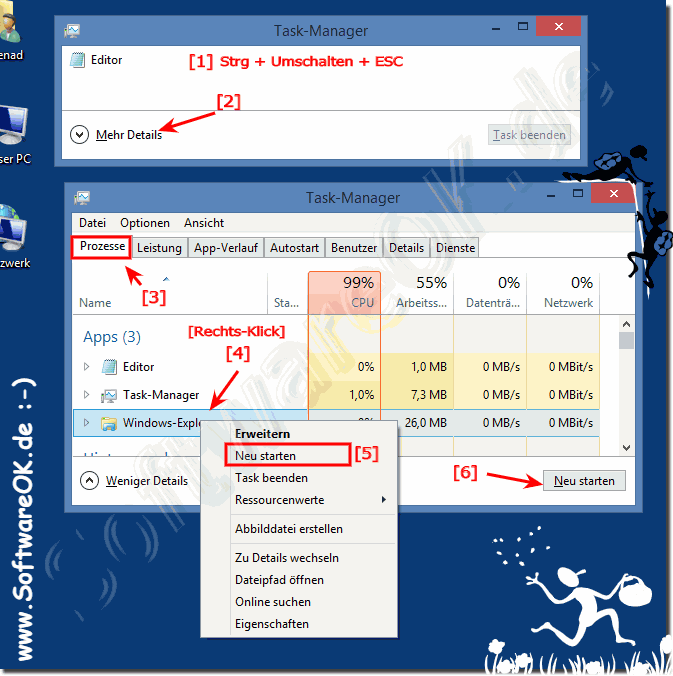 |
5.) Abhilfe durch Zuweisung eines anderen Laufwerksbuchstaben!
Verwenden Sie hierfür am besten die ► Windows Datenträger Verwaltung Windows + R und Befehl diskmgmt.msc man kann es ► die Laufwerksbuchstaben über Eingabe Aufforderung ändern, aber es ist doch etwas aufwendiger
1. Einfach das Laufwerk / Volume durch Rechtsklick markieren
2. Option "Laufwerk-Buchstaben ändern" auswählen
3. Und einfach einen neuen Laufwerk-Buchstaben vergeben
(... siehe Bild-5 Punkt 1 bis 5)
PS:
Es kommt auch dazu, dass es einfach beim Kopiervorgang mit dem Betreffendem Laufwerk zu Hängern kommt. oder der Kopiere-Vorschritt-Balken bleibt stehen das ist nicht nur bei Windows 11, 10, ... usw. der neue Laufwerksbuchstabe kann hier auch zu Problem Behebung führen und das Externe Laufwerk funktioniert besser!

(... siehe Bild-5 Punkt 1 bis 5)
PS:
Es kommt auch dazu, dass es einfach beim Kopiervorgang mit dem Betreffendem Laufwerk zu Hängern kommt. oder der Kopiere-Vorschritt-Balken bleibt stehen das ist nicht nur bei Windows 11, 10, ... usw. der neue Laufwerksbuchstabe kann hier auch zu Problem Behebung führen und das Externe Laufwerk funktioniert besser!
| (Bild-5) Laufwerks Buchstaben ändern nach Formatierung! |
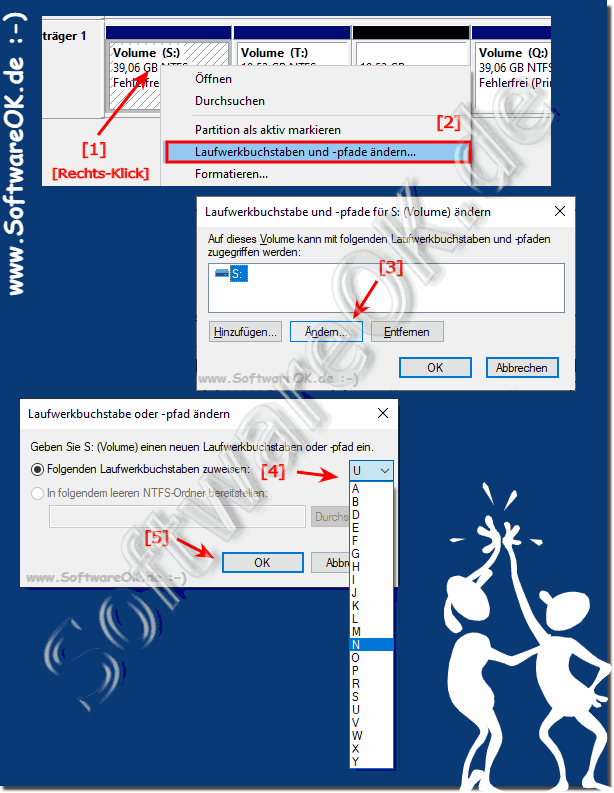 |
6.) In Optimierung der Laufwerke Optimierung/Fragmentierung deaktivieren!
Die automatische Laufwerks-Fragmentierung / Optimierung kann auch eine mögliche Ursache sein, externe USB-Festplatten werden, auch wenn sie SSD sind, zumeist nicht optimiert, sondern fragmentiert. Fragmentieren ist ziemlich zeitaufwendig! Siehe: ► Defragmentieren oder optimieren!1. Starten Sie die Laufwerksoptimierung Windows + R und dfrgui.exe
2. Und über Button "Einstellungen ändern" danach auf "Auswählen"
3. Deaktivieren Sie das automatische Optimieren des entsprechenden externen Laufwerks
(... siehe Bild-6 Punkt 1 bis 5)
| (Bild-6) Bei externen Festplatten Defragmentieren verhindern Windows 11, 10, ... ! |
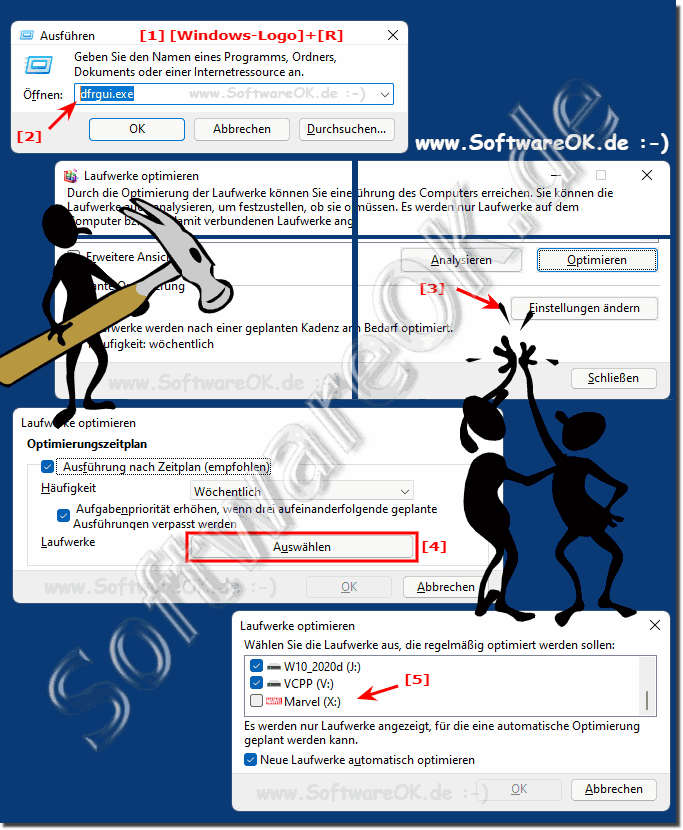 |
FAQ 38: Aktualisiert am: 5 Oktober 2022 12:11
