Man kann das Dateizeit-, Datum-, Änderungs-Tool auf Windows 11 weiter verwenden wie gewohnt auf Windows 11, 10, ... und MS Server 2019, ... !Inhalt: 1.) ... Das Dateizeit-Änderungs-Tool auf Windows 11!
|
| (Bild-1) Das Tool zum Ändern der Dateizeit unter Windows 11 wie unter Windows 10, ...! |
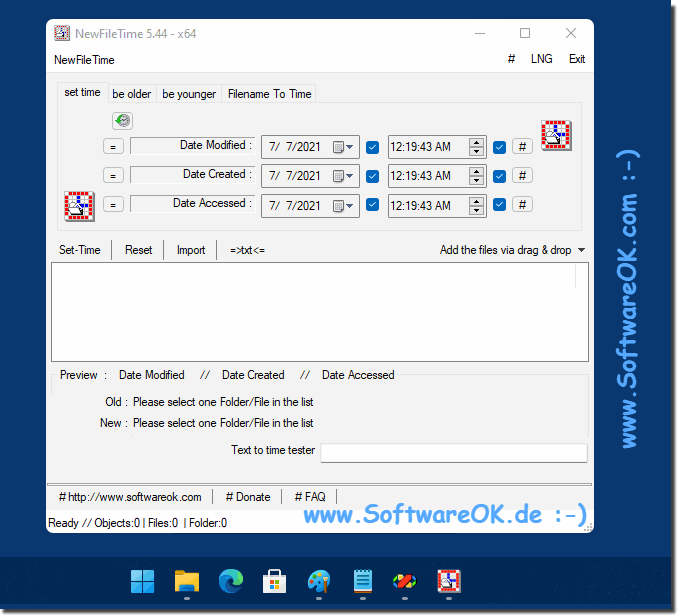 |
Das Dateizeit-Änderungs-Tool auf Windows 11 weiter zu verwenden, ist ähnlich wie auf früheren Versionen von Windows. Dieses Tool ermöglicht es Ihnen, das Erstellungsdatum, das Änderungsdatum und das Zugriffsdatum von Dateien und Ordnern zu ändern.
Hier ist, wie Sie es verwenden können:
Öffnen des Datei-Explorers: Klicken Sie auf das Ordnersymbol in der Taskleiste oder drücken Sie die Windows-Taste + E, um den Datei-Explorer zu öffnen.
Zielordner auswählen: Navigieren Sie zu dem Ordner, der die Dateien enthält, deren Zeitstempel Sie ändern möchten.
Dateien auswählen: Wählen Sie die Dateien aus, deren Zeitstempel Sie ändern möchten. Sie können eine oder mehrere Dateien auswählen, indem Sie auf sie klicken oder die Strg-Taste gedrückt halten, während Sie Dateien auswählen.
Öffnen des Kontextmenüs: Klicken Sie mit der rechten Maustaste auf eine der ausgewählten Dateien, um das Kontextmenü zu öffnen.
Eigenschaften öffnen: Wählen Sie "Eigenschaften" im Kontextmenü aus.
Zeitstempel ändern: Im Eigenschaftenfenster, das sich öffnet, gibt es normalerweise eine Registerkarte oder einen Abschnitt mit dem Namen "Sicherheit". Hier können Sie die Zeitstempel ändern:
Erstellt am: Klicken Sie auf das Datum unter "Erstellt am" und ändern Sie es nach Ihren Wünschen.
Geändert am: Klicken Sie auf das Datum unter "Geändert am" und ändern Sie es, wenn Sie möchten.
Zuletzt zugegriffen am: Klicken Sie auf das Datum unter "Zuletzt zugegriffen am" und ändern Sie es, falls erforderlich.
Bestätigen: Nachdem Sie die gewünschten Änderungen vorgenommen haben, klicken Sie auf "Übernehmen" oder "OK", um die Zeitstempel zu ändern.
Info:
Bitte beachten Sie, dass Sie unter Umständen Administratorrechte benötigen, um die Zeitstempel von Dateien zu ändern, insbesondere in geschützten Ordnern oder bei systemrelevanten Dateien. Stellen Sie sicher, dass Sie berechtigt sind, diese Änderungen vorzunehmen.
Bitte beachten Sie, dass Sie unter Umständen Administratorrechte benötigen, um die Zeitstempel von Dateien zu ändern, insbesondere in geschützten Ordnern oder bei systemrelevanten Dateien. Stellen Sie sicher, dass Sie berechtigt sind, diese Änderungen vorzunehmen.
2.) Sollte man das Dateizeit-Änderungs-Tool auf Windows 11 weiter verwenden?
Die Möglichkeit, Dateizeiten zu ändern, ist eine grundlegende Funktion in den meisten Betriebssystemen, einschließlich Windows. Unter Windows 11 können Sie die Dateizeiten weiterhin ändern, wie ich zuvor erklärt habe. Es gibt jedoch einige wichtige Überlegungen:
Rechtliche und ethische Überlegungen:
Das Ändern von Dateizeiten sollte immer im Einklang mit den geltenden Gesetzen und ethischen Standards erfolgen. Die Manipulation von Dateizeiten kann in manchen Fällen illegal oder unethisch sein, beispielsweise bei Urheberrechtsverletzungen oder Betrugsversuchen.
Berechtigungen:
Sie können die Dateizeiten nur von Dateien ändern, für die Sie über die erforderlichen Berechtigungen verfügen. Wenn Sie versuchen, die Dateizeiten einer geschützten Systemdatei zu ändern, wird dies normalerweise verhindert.
Zweck der Änderung:
Stellen Sie sicher, dass Sie einen legitimen Grund für die Änderung der Dateizeiten haben. Dies kann nützlich sein, wenn Sie Dateien organisieren oder die genaue Chronologie von Ereignissen dokumentieren müssen.
In den meisten Fällen ist es in Ordnung, die Dateizeiten unter Windows 11 zu ändern, solange Sie dies rechtlich und ethisch korrekt tun und über die erforderlichen Berechtigungen verfügen. Die Funktion zum Ändern der Dateizeit ist in Windows 11 integriert und Sie können sie weiterhin zum Verwalten Ihrer Dateien verwenden.
FAQ 20: Aktualisiert am: 24 Oktober 2023 16:32
