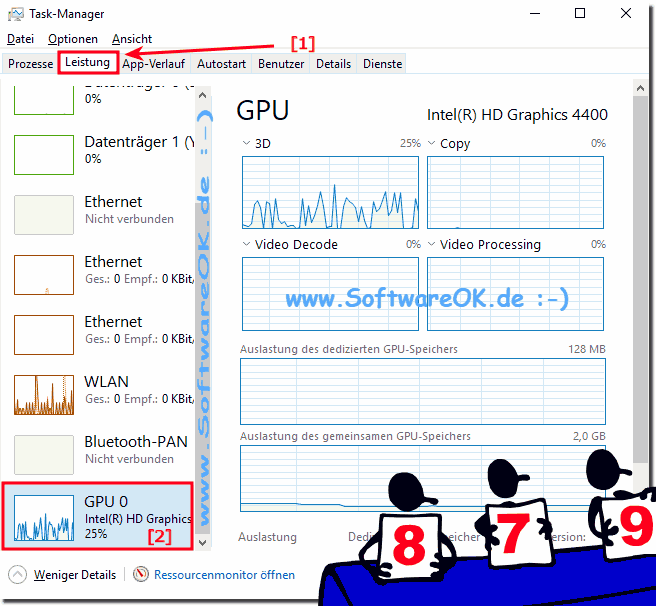StressMyPC ist als Belastungstest bei übertakteter Grafikkarte geeignet, um die GPU zum Abstürzen zu bringen, falls die eingestellte Frequenz zu hoch ist!Man muss die übertaktete Grafikkarte mit keinen extremen Spielen testen, oder sonstigen Software belasten, um diese zum Absturz zu bringen wie zum Beispiel Msi Afterburner auf Windows 10! In der Regel lässt sich jede Grafikkarte um 5%, 10% bis 20% übertakten!
|
| (Bild-1) Belastungstest übertaktete Grafikkarte! |
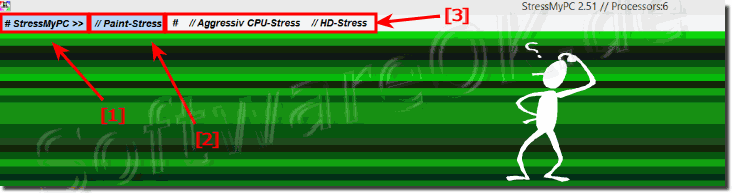 |
1.) Neustart des PC´s beim Absturz, bzw. einfrieren der Grafikkarte!
Wenn der Bildschirm einfriert, dann am Besten neu starten durch die Reset-Taste am PC oder Notebook.Wenn diese am PC oder Notebook nicht vorhanden ist, drücken Sie den Ausschaltknopf und halten Sie diesen 3 bis 7 Sekunden gedrückt. Dann wird der Computer ebenfalls neu gestartet.
Wenn nicht, müssen Sie den Netzschalter am Rechner betätigen oder komplett den Stromstecker ziehen und danach wieder einstecken. Am Besten 1 Minute warten!
2.) Neustart des Laptops bei übertakten der Grafikkarte!
Beim Notebook, oder dem Laptop ist es die selbe Prozedur, wie am PC, nur dass beim letzten Schritt auch der Akku herausgezogen werden muss. Oder Sie warten bis der Akku leer läuft. (: 1-2 Stunden :)3.) Was sollte ich beachten beim Übertakten!
1. Rentiert sich das Übertakten?In der Regel nicht, die 15 % machen sich doch nicht so bemerkbar, wie man sich das erhofft! Denn die Gesamtleistung bezieht sich natürlich auf das gesamte System, wenn man z.B. die Grafikkarte um 15% übertaktet hat, hat man nicht immer 15% mehr Performanze, in der Regel ist es die Hälfte , denn der Rest des Computers ist noch immer der selbe, vor allem die CPU :-) !
2. Beim Übertakten der Grafikkarte erhöhen Sie die Frequenz immer um 5%, bis es zum Absturz kommt, danach stellen Sie die Frequenz wieder auf die zuletzt funktionierende ein!
Z.B. : Der Absturz der Grafikkarte war bei 125 %, dann auf 120 % stellen!
Hier finden Sie NVIDIA Grafikkarten Übertaktungs-Tool:
http://www.nvidia.de/object/nvidia-system-tools-6.08-driver-de.html
Bei ATI Grafikkarten ist das Übertaktungstool im Catalyst Treiberpaket mit von der Partie :-)
Hier kann man die AMD hauseigene Übertakten-Funktion nutzen!
| (Bild-2) Übertaktete Grafikkarte Belastungstest! |
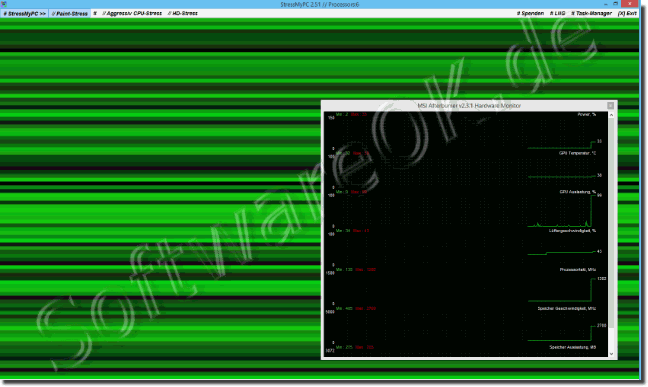 |
4.) GPU-Verwendung durch eine Anwendung / Programm sehen!
Diese Information ist im Task-Manager verfügbar, obwohl sie standardmäßig ausgeblendet ist. Um darauf zuzugreifen, öffnen Sie den Task-Manager, indem Sie mit der rechten Maustaste auf einen leeren Bereich in der Taskleiste klicken und "Task-Manager" auswählen, oder indem Sie auf Ihrer Tastatur Strg + Umschalt + Esc drücken.Klicken Sie mit der linken Maustaste der vollständigen Ansicht des Task-Managers auf der Registerkarte "Prozesse" mit der rechten Maustaste auf eine beliebige Spaltenüberschrift.
( ... siehe Bild-3 Punkt 2)
Aktivieren Sie dann die Option "GPU". Dadurch wird eine GPU-Spalte hinzugefügt, in der Sie den Prozentsatz der GPU-Ressourcen sehen können, die von jeder Anwendung verwendet werden.
Sie können auch die Option "GPU-Modul" aktivieren, um zu sehen, welche GPU-Modul von einer Anwendung verwendet wird (3D und bei mehreren Grafikkarten die GPUs).
( ... siehe Bild-3 Punkt 1 bis 4)
| (Bild-3) GPU Verwendung und 3D im Windows Task-Manager sehen! |
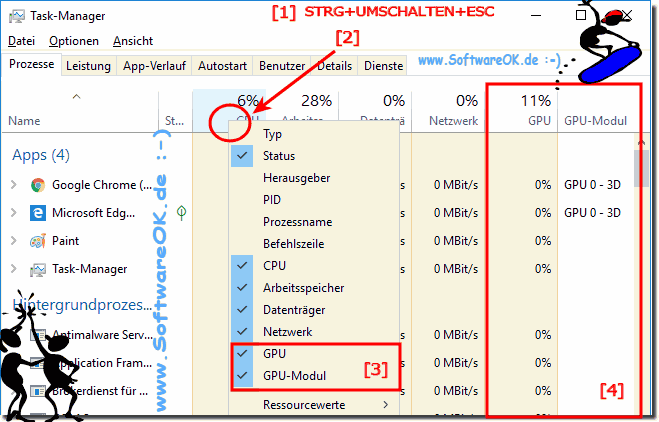 |
Info:
Die Spalte GPU-Engine wird angezeigt, wenn eine Anwendung verwendet wird. Dies zeigt Ihnen zum Beispiel, ob das 3D, oder die Video-Dekodierer verwendet wird. Sie können erkennen, welche GPU mit einer bestimmten Nummer im Einsatz ist.
Die Spalte GPU-Engine wird angezeigt, wenn eine Anwendung verwendet wird. Dies zeigt Ihnen zum Beispiel, ob das 3D, oder die Video-Dekodierer verwendet wird. Sie können erkennen, welche GPU mit einer bestimmten Nummer im Einsatz ist.
5.) So sehen Sie die Gesamtnutzung der Grafikkarte!
Im Windows-Taskmanager klicken Sie bitte auf die Registerkarte "Leistung" und suchen Sie nach der Option "GPU" in der Seitenleiste, um die Statistiken zur Gesamtnutzung der GPU-Ressourcen zu überwachen. Möglicherweise müssen Sie nach unten scrollen, um sie zu sehen. Wenn Ihr Computer über mehrere GPUs verfügt, sehen Sie hier mehrere GPU-Optionen. Das ist zum Beispiel bei NVIDIA SLI, oder AMD Crossfire der Fall.Tipp:
Wenn Sie mehrere verknüpfte Grafikprozessoren verwenden, die eine Funktion wie SLI oder Crossfire verwenden, werden sie durch einen ihrer Namen identifiziert. GPU 0 z.B. für die integrierte Intel Grafik und GPU 1 und GPU 2 für NVIDIA, oder AMD Crossfire.
Wenn Sie mehrere verknüpfte Grafikprozessoren verwenden, die eine Funktion wie SLI oder Crossfire verwenden, werden sie durch einen ihrer Namen identifiziert. GPU 0 z.B. für die integrierte Intel Grafik und GPU 1 und GPU 2 für NVIDIA, oder AMD Crossfire.
FAQ 2: Aktualisiert am: 19 Juni 2021 05:05