Es ist einfach eine externe Festplatte oder USB Stick zu formatieren auch über die Eingabeaufforderung / cmd.exe (für Windows 11, 10, ... usw)!Jeder kennt vermutlich wie man einfach den USB Wechseldatenträger unter Windows 10 formatieren kann, wenn diese Methode aus irgend einem Grund nicht funktioniert, kann man über die Eingabeauforderung per Befehlszeilen er cmd.exe ebenfalls eine Festplatte, oder USB-Stick formatieren. Diese müssen Sie per CMD-Befehle formatieren und Windows formatiert Ihr beschädigtes Flash-Laufwerk oder Ihre SD-Karte, die nicht gelesen werden kann! Inhalt: 1.) ... Externe Festplatte oder USB Stick auf Windows 12, 11, 10, ... formatieren!
|
| (Bild-1) Externe Festplatte oder USB Stick formatieren über die Eingabeaufforderung! |
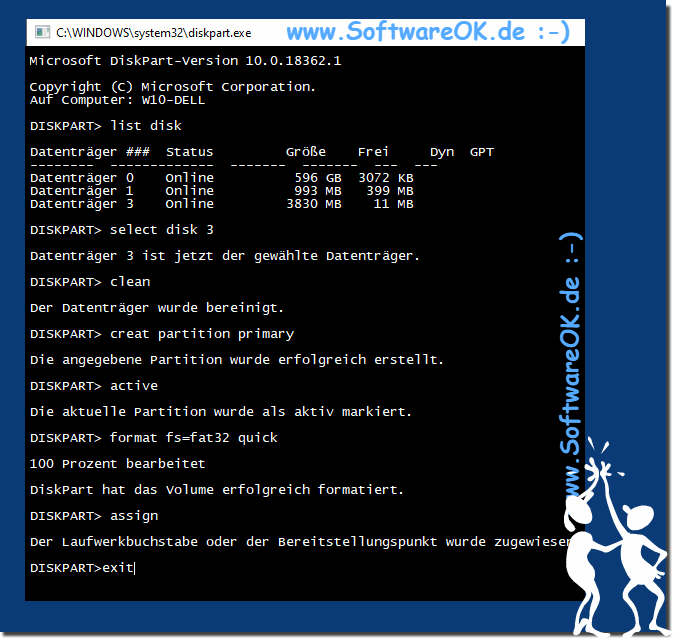 |
Info:
Es besteht die Möglichkeit, dass die Garantie für Ihr beschädigtes USB-Laufwerk oder Ihre beschädigte SD-Karte weiterhin gültig ist. Wenn Ihr Speichergerät Ihnen also immer wieder Probleme bereitet, ist es ratsam, einige Anstrengungen zu unternehmen und eine Rückerstattung oder einen Ersatz zu beantragen. Möglicherweise ist das Speichermedium bereits dauerhaft beschädigt. Bitte nicht wiederholt versuchen, Ihre SD-Karte oder Ihr Flash-Laufwerk an einen einzelnen USB-Anschluss Ihres Computers anzuschließen. Es ist möglich, dass der Port selbst beschädigt ist oder ein Softwareproblem dafür verantwortlich gemacht wird. Probieren Sie andere USB-Anschlüsse aus, wenn Ihr USB-Laufwerk oder Ihre SD-Karte nicht erkannt wird.
Es besteht die Möglichkeit, dass die Garantie für Ihr beschädigtes USB-Laufwerk oder Ihre beschädigte SD-Karte weiterhin gültig ist. Wenn Ihr Speichergerät Ihnen also immer wieder Probleme bereitet, ist es ratsam, einige Anstrengungen zu unternehmen und eine Rückerstattung oder einen Ersatz zu beantragen. Möglicherweise ist das Speichermedium bereits dauerhaft beschädigt. Bitte nicht wiederholt versuchen, Ihre SD-Karte oder Ihr Flash-Laufwerk an einen einzelnen USB-Anschluss Ihres Computers anzuschließen. Es ist möglich, dass der Port selbst beschädigt ist oder ein Softwareproblem dafür verantwortlich gemacht wird. Probieren Sie andere USB-Anschlüsse aus, wenn Ihr USB-Laufwerk oder Ihre SD-Karte nicht erkannt wird.
2.) Wozu das formatieren über die Eingabeaufforderung unter Windows?
Die Formatierung mithilfe der Eingabeaufforderung unter Windows bietet einige Vorteile und zusätzliche Kontrolle gegenüber grafischen Formatierungstools. Hier sind einige Gründe, warum jemand die Eingabeaufforderung zum Formatieren von Datenträgern verwenden könnte:
Mehr Kontrolle: Mit der Eingabeaufforderung können Sie bestimmte Formatierungsoptionen festlegen, die in grafischen Formatierungstools möglicherweise nicht verfügbar sind. Sie können beispielsweise das Dateisystem, die Clustergröße und andere Parameter genau definieren.
Automatisierung: Wenn Sie mehrere Festplatten formatieren müssen, kann die Verwendung der Eingabeaufforderung effizienter sein, da Sie Befehle in Skripts automatisieren können.
Wiederherstellung und Fehlerbehebung: In manchen Fällen kann die Eingabeaufforderung hilfreich sein, um beschädigte oder nicht erkannte Datenträger wiederherzustellen. Sie können Befehle verwenden, um Reparaturen auf niedrigerer Ebene durchzuführen.
Geschwindigkeit: Die Eingabeaufforderung kann schneller sein als grafische Tools, da sie weniger Ressourcen benötigt und direkt auf die Festplatte zugreifen kann.
Es ist jedoch wichtig zu beachten, dass die Verwendung der Eingabeaufforderung zum Formatieren von Laufwerken auch Risiken birgt. Wenn Sie den falschen Befehl oder die falschen Optionen verwenden, können Daten verloren gehen oder das Betriebssystem beschädigt werden. Daher sollten Sie vorsichtig sein und sicherstellen, dass Sie die richtigen Befehle kennen und verstehen, bevor Sie die Eingabeaufforderung zum Formatieren von Datenträgern verwenden.
3.) Die Formatierung funktioniert auch auf nicht benötigten Systemwiederherstellungspartitionen!
Ja, Sie können die Eingabeaufforderung auch zum Formatieren von Systemwiederherstellungspartitionen verwenden, die Sie nicht benötigen. Die Systemwiederherstellungspartition ist eine spezielle Partition auf Ihrer Festplatte, die von Windows zum Speichern von Systemwiederherstellungspunkten und anderen Systemwiederherstellungsinformationen verwendet wird. In manchen Fällen möchten Sie diese Partition möglicherweise löschen oder formatieren, um zusätzlichen Speicherplatz freizugeben.Hier ist eine allgemeine Anleitung zum Formatieren einer nicht benötigten Systemwiederherstellungspartition mithilfe der Eingabeaufforderung:
Öffnen Sie die Eingabeaufforderung als Administrator. Sie können dies tun, indem Sie mit der rechten Maustaste auf das Startmenü klicken und „Eingabeaufforderung (Administrator)“ oder „Windows PowerShell (Administrator)“ auswählen.
Geben Sie den folgenden Befehl ein, um eine Liste der Partitionen auf Ihrem System anzuzeigen:
diskpart
list disk
Wählen Sie den Datenträger aus, auf dem sich die Systemwiederherstellungspartition befindet, indem Sie den Befehl „select disk x“ eingeben, wobei „x“ die Nummer des entsprechenden Datenträgers ist.
Geben Sie den folgenden Befehl ein, um eine Liste der Partitionen auf der ausgewählten Festplatte anzuzeigen:
list partition
Identifizieren Sie die Systemwiederherstellungspartition in der Liste der Partitionen. Notieren Sie sich ihre Nummer.
Geben Sie den folgenden Befehl ein, um die Systemwiederherstellungspartition zu löschen und zu formatieren. Ersetzen Sie „y“ durch die Nummer der Systemwiederherstellungspartition:
select partition y
format fs=ntfs quick
Seien Sie beim Formatieren oder Löschen von Systempartitionen äußerst vorsichtig, da dies zu Datenverlust und Schäden an Ihrem Betriebssystem führen kann. Stellen Sie sicher, dass Sie die richtige Partition auswählen und verstehen, was Sie tun, bevor Sie fortfahren.
FAQ 75: Aktualisiert am: 7 November 2023 18:41
