Es ist einfach um SSD-Festplatte zu formatieren unter MS Windows 10 sowie 11, Home und Professional unter MS OS alles kein Problem!
Gerade bei Externen Festplatten / SSD-Festplatte kann man auch wenn es keine Probleme gibt und sie zu langsam ist, einfach mal komplett löschen, weil man für den Rechner eine erweiterte schnelle und große Datei Ablage benötigt, das Vorgehen, um eine SSD zu formatieren ist nicht viel aufwendiger, als eine andere externe SSD zu formatieren!
Inhalt:
1.) ... Wenn die SSD nicht vor-formatiert Ist!
2.) ... Falls die SSD schon formatiert ist von FAT32 auf NTFS formatieren!
3.) ... Was sollte ich beim Formatieren der SSD beachten, und Tipps!
1.) Wenn die SSD nicht vor-formatiert Ist!
1. Starten der Datenträger VerwaltungWindows + R und diskmgmt.msc, oder über das Windows + X Tastenkürzel
2. Master Boot Record bestätigen
3. Und ein neues Volumen / Laufwerk erstellen
(... siehe Bild 1 Punkt 1 bis 5)
PS:
Recht einfach ist es eine neue SSD Festplatte für die Speicherplatznutzung vorzubereiten! Mit der Option "Volumen erstellen" aus dem Kontextmenü ist es einfach, ja sogar auf allen anderen Laufwerke SD, USB, HDD, ... , dies ist recht einfach möglich unter allen Microsoft Windows Betriebssystemen!
| (Bild-1) SSD-Festplatte formatieren unter Windows 10! |
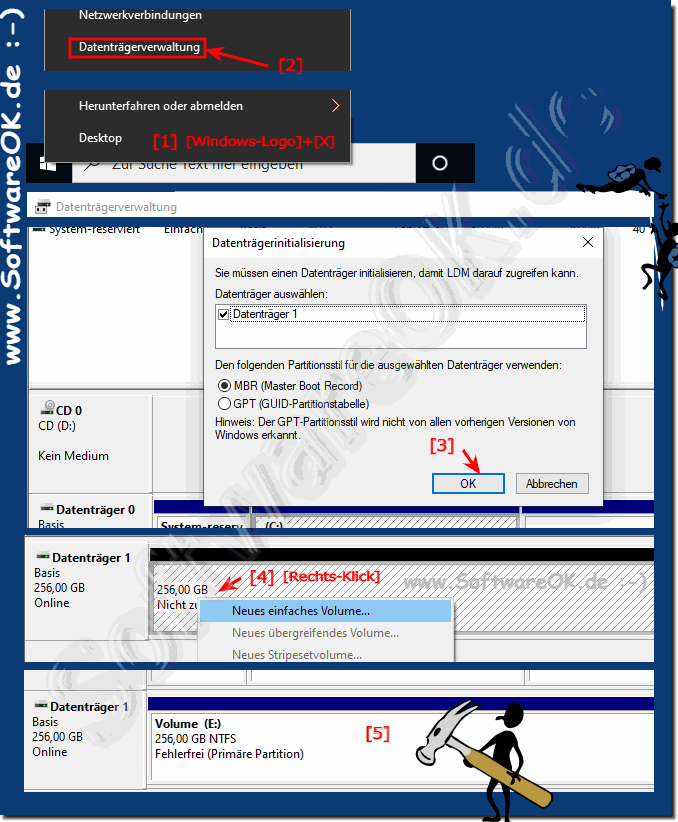 |
2.) Falls die SSD schon formatiert ist von FAT32 auf NTFS formatieren!
1. Mit Windows+E den MS Windows Explorer starten
2. Rechtsklick auf die SSD
3. Die Neue SSD neu formatieren
4. NTFS Format auswählen und optional die Größe der Zuordnungseinheit
5. Schnellformatierung aktivieren
6. Und das Start Button drücken
PS: Man kann auch Laufwerk-Buchstaben ändern nach Formatierung unter Microsoft Windows OS, oder sogar
| (Bild-2) SSD-Festplatte auf NTFS formatieren unter Windows 10! |
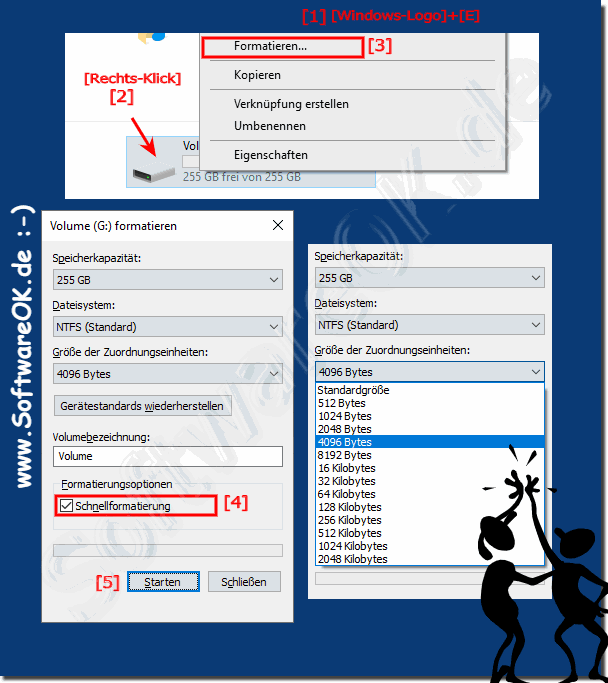 |
3.) Was sollte ich beim Formatieren der SSD beachten, und Tipps!
Man sollte nicht die Übersicht verlieren bei vielen Laufwerken und aus Versehen die falsche Festplatte Laufwerk formatieren!
Bei Netzlaufwerken kann es bei Laufwerksbuchstaben zu Konflikten kommen, aber sonst ist das Formatieren mit der Windows Datenträgerverwaltung sehr einfach und sinnvoll!
Bei Netzlaufwerken kann es bei Laufwerksbuchstaben zu Konflikten kommen, aber sonst ist das Formatieren mit der Windows Datenträgerverwaltung sehr einfach und sinnvoll!
►► Schritt für Schritt neue Festplatte aufteilen, formatieren, verkleinern...!
Info:
Sie müssen das Laufwerk erkennen, das Sie wirklich formatieren möchten. Nehmen Sie sich bitte Zeit dafür, Sie möchten nicht versehentlich das falsche SSD-Laufwerk formatieren, sobald Sie das Laufwerk formatiert haben, sind die Chancen, ihre wertvollen Daten wiederherzustellen, ziemlich gering.
Sie müssen das Laufwerk erkennen, das Sie wirklich formatieren möchten. Nehmen Sie sich bitte Zeit dafür, Sie möchten nicht versehentlich das falsche SSD-Laufwerk formatieren, sobald Sie das Laufwerk formatiert haben, sind die Chancen, ihre wertvollen Daten wiederherzustellen, ziemlich gering.
Beim Formatieren einer SSD (Solid State Drive) sind einige wichtige Dinge zu beachten, um einen reibungslosen Ablauf und eine optimale Leistung der SSD zu gewährleisten. Hier sind einige Tipps:
1. Sichern Sie Ihre Daten:
Bevor Sie mit der Formatierung beginnen, stellen Sie sicher, dass Sie alle wichtigen Daten von der SSD gesichert haben. Durch die Formatierung werden alle Daten auf der SSD vollständig gelöscht.
2. Wählen Sie das richtige Dateisystem:
Überlegen Sie, welches Dateisystem Ihren Anforderungen am besten entspricht. Das NTFS-Dateisystem wird normalerweise für Windows empfohlen, während APFS (Apple File System) eine gute Wahl für macOS und ext4 eine gute Wahl für Linux ist.
3. Verwenden Sie die richtige Formatierungsmethode:
Wenn Sie die SSD als primäres Betriebssystemlaufwerk verwenden möchten, formatieren Sie sie als bootfähiges Laufwerk. Dies kann je nach Betriebssystem und verwendetem Formatierungsdienstprogramm variieren.
4. Achten Sie auf die Partitionsausrichtung:
Stellen Sie sicher, dass die Partitionen auf der SSD für optimale Leistung richtig ausgerichtet sind. Die meisten modernen Betriebssysteme und Partitionierungstools berücksichtigen dies automatisch, es ist jedoch wichtig, dies zu überprüfen.
5. Überprüfen Sie die Anweisungen des Herstellers:
Einige SSDs erfordern möglicherweise bestimmte Formatierungseinstellungen oder Firmware-Updates, um optimale Leistung und Zuverlässigkeit zu gewährleisten. Prüfen Sie deshalb die Herstellerangaben.
6. Aktualisieren Sie die Firmware:
Überprüfen Sie vor dem Formatieren der SSD, ob Firmware-Updates für Ihre SSD verfügbar sind. Eine aktualisierte Firmware kann die SSD-Leistung und -Stabilität verbessern und potenzielle Probleme beheben.
7. Vermeiden Sie häufige Formatierungen:
SSDs haben eine begrenzte Anzahl von Schreibvorgängen, daher sollten Sie unnötige Formatierungen vermeiden, um die Lebensdauer der SSD zu verlängern.
8. SSD-Zustand überwachen:
Nach der Formatierung sollten Sie den Zustand Ihrer SSD regelmäßig überwachen, um mögliche Probleme frühzeitig zu erkennen. Es gibt verschiedene Tools, die Ihnen dabei helfen können, beispielsweise SSD-Dienstprogramme oder SMART-Überwachungsprogramme.
Wenn Sie diese Tipps befolgen, können Sie sicherstellen, dass die Formatierung Ihrer SSD effektiv und problemlos verläuft und Sie die bestmögliche Leistung aus Ihrer SSD herausholen.
| (Bild-3) SSD unter Windows 10 mit der Datenträgerverwaltung bereitstellen! |
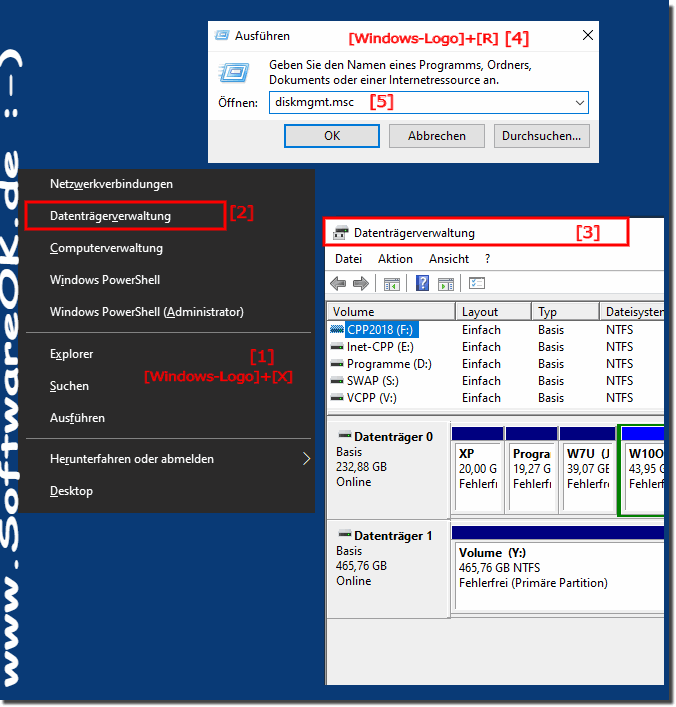 |
