Recht einfach ist es die SSD, HDD, ... Speichernutzung bei MS Windows 10 und 11 einzusehen und auch Platz freizugeben!
Jeder kennt Arbeitsspeicher Einsicht im Taskmanager, bei der Festplatte können aber Windows Anwender leicht die verborgen Funktion nutzen, um zu sehen, wo sich die Speicherplatz Verschwender auf der lokalen Festplatte befinden. Um die genaue Festplatten-Speicherplatznutzung herauszufinden, benötigt man unter Windows keine Drittanbieter-Tools!
1.) ... Die Speichernutzung in Windows 10 oder Windows 11 anzeigen lassen!
2.) ... Weitere Optionen, um die Speichernutzung in Windows 10 oder Windows 11 anzuzeigen!
3.) ... Warum ist die Speichernutzung in Windows wichtig, und was sollte man beachten?
1.) Die Speichernutzung in Windows 10 oder Windows 11 anzeigen lassen!
2. Gehen Sie auf "System"
3. Option "Speicher"
Und schon sehen Sie die Auslastung vom Speicher auf der SSD oder HDD
( ... siehe Bild-1 Punkt 1 bis 5)
Jetzt können Sie durch einen Klick auf zum Beispiel "Temporäre Dateien" bereinigen, oder aber auch andere Laufwerke unter die Lupe nehmen (Punkt 5)
Optional zur: ►► Datenträgerbereinigung unter Windows 10!
| (Bild-1) Speichernutzung bei Windows 10 und Platz freigeben! |
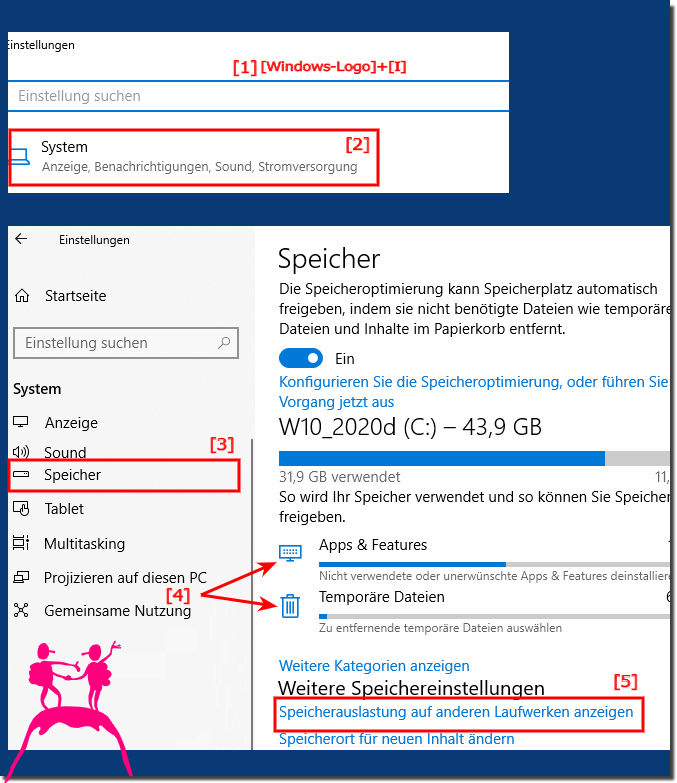 |
2.) Weitere Optionen, um die Speichernutzung in Windows 10 oder Windows 11 anzuzeigen!
Um die Speichernutzung in Windows 10 oder Windows 11 anzuzeigen, können Sie verschiedene Methoden verwenden:1. Task-Manager:
- Öffnen Sie den Task-Manager, indem Sie mit der rechten Maustaste auf die Taskleiste klicken und „Task-Manager“ auswählen oder die Tastenkombination „Strg + Umschalt + Esc“ verwenden.
- Klicken Sie auf die Registerkarte „Leistung“.
- Hier sehen Sie eine Übersicht über die Auslastung von CPU, Arbeitsspeicher, Festplatte und Netzwerk. Die Speichernutzung wird unter „Speicher“ angezeigt.
2. Ressourcenmonitor:
- Drücken Sie die Tasten „Windows + R“, um das Dialogfeld „Ausführen“ zu öffnen.
- Geben Sie „resmon“ ein und drücken Sie die Eingabetaste, um den Ressourcenmonitor zu öffnen.
- Im Ressourcenmonitor finden Sie detailliertere Informationen zur Speichernutzung und anderen Ressourcen.
3. Einstellungen:
- Gehen Sie zu „Einstellungen“ (Windows + I).
- Wählen Sie „System“.
- Klicken Sie in der linken Seitenleiste auf „Speicher“.
- Hier erhalten Sie einen Überblick über die Speichernutzung und können festlegen, wie Windows mit temporären Dateien und Apps umgehen soll.
Diese Methoden sollten Ihnen eine gute Vorstellung davon geben, wie viel Speicher Ihr System verwendet und welche Prozesse dafür verantwortlich sind.
3.) Warum ist die Speichernutzung in Windows wichtig, und was sollte man beachten?
Die Speichernutzung in Windows ist aus mehreren Gründen wichtig:1. Systemleistung und Stabilität:
Eine angemessene Speichernutzung ist entscheidend für die Gesamtleistung und Stabilität Ihres Systems. Wenn der Speicher voll ist, kann es zu Leistungsproblemen kommen, da das Betriebssystem möglicherweise nicht über genügend Ressourcen verfügt, um Programme und Prozesse effizient auszuführen.
2. Multitasking:
Viele von uns nutzen ihren Computer, um mehrere Programme gleichzeitig auszuführen. Eine ausreichende Speichernutzung ermöglicht dem System einen schnellen Wechsel zwischen diesen Programmen und sorgt für ein reibungsloses Benutzererlebnis.
3. Systemabstürze vermeiden:
Wenn Ihnen der verfügbare Speicherplatz ausgeht, kann dies zu Systemabstürzen führen, insbesondere wenn wichtige Systemprozesse nicht über genügend Speicher verfügen, um ordnungsgemäß zu funktionieren.
4. Festplattenzugriff reduzieren:
Wenn der verfügbare Speicherplatz knapp wird, kann Windows auf die Auslagerungsdatei auf der Festplatte zugreifen, um temporäre Daten zu speichern. Dies führt im Vergleich zum schnelleren RAM zu langsameren Lese- und Schreibvorgängen. Eine übermäßige Nutzung der Auslagerungsdatei kann die Gesamtleistung des Systems beeinträchtigen.
Was ist zu beachten:
- Speichernutzung überwachen:
Es ist wichtig, die Speichernutzung regelmäßig zu überwachen, um sicherzustellen, dass genügend Speicherplatz für die Ausführung von Prozessen und Programmen verfügbar ist.
- Beenden Sie nicht benötigte Programme und Prozesse:
Beenden Sie Programme und Prozesse, die Sie nicht benötigen, um Speicher freizugeben und die Leistung zu verbessern.
- Erwägen Sie ein Hardware-Upgrade:
Wenn Ihr System aufgrund von Speicherbeschränkungen regelmäßig langsam läuft, kann ein RAM-Upgrade eine Lösung sein.
- Einstellungsoptimierung:
Windows bietet verschiedene Speicherverwaltungseinstellungen, wie z. B. Auslagerungsdateiverwaltung und Systemspeicheroptimierung. Es empfiehlt sich, diese Einstellungen zu überprüfen und gegebenenfalls anzupassen, um die Leistung zu optimieren.
