Wenn Sie kein Microsoft Office 2016 / 365 auf Ihrem PC installiert haben, können Sie mit WordPad Textdateien öffnen, erstellen und bearbeiten.
1.) ... Schritt für Schritt zum richtigen Zeilenabstands in WordPad!
2.) ... Was sollte ich beachten beim Zeilenabstands in WordPad?
1.) Schritt für Schritt zum richtigen Zeilenabstands in WordPad!
1. Starten Sie WordPad unter Windows 10 und öffnen oder erstellen Sie ein Dokument.2. Drücken Sie "Strg-A", um das gesamte Dokument auszuwählen,
oder klicken Sie und ziehen Sie mit der Maus, um nur einen Teil des Dokuments auszuwählen.
3. Klicken Sie in der Gruppe "Star" oben im WordPad-Fenster danach auf den Bereich / Symbol "Absatz".
4. Wählen Sie den gewünschten Zeilenabstand im Dropdown-Feld Zeilenabstand im Abschnitt Abstand aus. Sie können zwischen 1.00 (eine Zeile), 1.15, 1.50 und 2.00 (doppelte Zeile) wählen.
5. Der Absatz- bzw der Zeilenabstand wird sofort festgelegt.
( ... siehe Bild-1 Punkt 1 bis 5)
Das kostenlose Schreibprogramm hat viele Einstelloptionen und für einen schnelles Verfassen von Texten reicht es absolut aus, das Einstellen des Zeilenabstands in WordPad ist sehr einfach!
| (Bild-1) Windows-10: Absatz und Zeilenabstand im Word-Pad! |
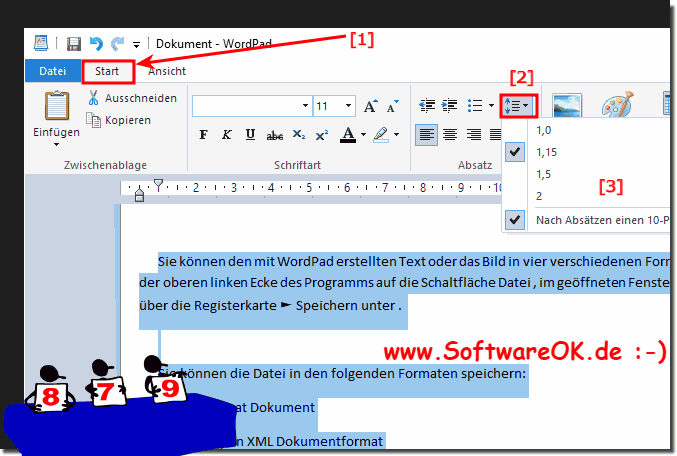 |
Tipp:
Sie können auch Tastenkombinationen verwenden, um den Zeilenabstand in WordPad festzulegen. "Strg-1" legt den Abstand zwischen einzelnen Zeilen fest, "Strg-2" legt den Abstand zwischen zwei Zeilen fest und "Strg-5" legt den Zeilenabstand in eineinhalb Zeilen fest.
2.) Was sollte ich beachten beim Zeilenabstands in WordPad?
In Abhängigkeit zur verwendeten Schrift kann die Höhe des Zeilenabstands in WordPad optisch anders wirken!
Sie können den Abstand zwischen den Zeichen des markierten Textes oder nur für bestimmte Zeichen ändern.
| (Bild-2) Der Zeilenabstand in WordPad! |
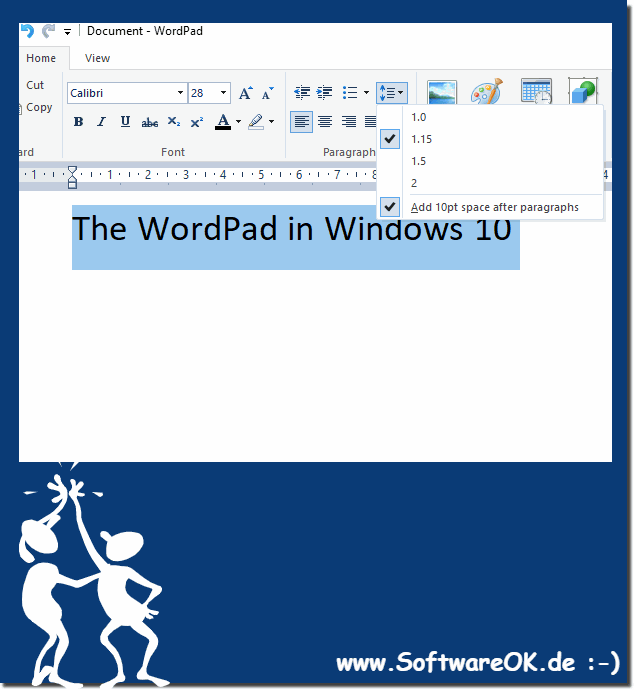 |
PS: Einen ganzen Absatz strecken oder komprimieren, um die Größe und sein Aussehen anzupassen.
