Das Windows 10 Snipping Tool ist ein Dienstprogramm zum Erfassen von Screenshots. Sie können es normalerweise einfach öffnen / finden!
Jeder weiß wie man einen Windows Screenshot macht. Das Snipping-Tool muss nicht unter Windows 10 installiert werden. Das Snipping-Tool ist die integrierte Windows-Desktop-App, mit der Benutzer einen Screenshot erstellen können. Es wird automatisch aktiviert, wenn Sie das Windows-System aktivieren, ohne externe Screenshottools zu verwenden!
Inhalt:
1.) ... Das Starten vom Snipping-Tool
2.) ... Das Programm Verzeichnis und die Ausführbare-Datei!
3.) ... Tipps: Snip unter Windows 10!
1.) Das Staren vom Snipping-Tool
Methode-1!1. Gehen Sie zum W10 Startmenü
2. Wählen Sie alle Apps
3. Wählen Sie Windows-Zubehör und tippen Sie auf Snipping Tool.
Methode-2!
1. Drücken Sie die Windows Taste + Q
2.geben sie "Snipping" ein
3. und starten Sie das Screenshot Tool
| (Bild-1) Snipping Tool unter Windows 10 starten! |
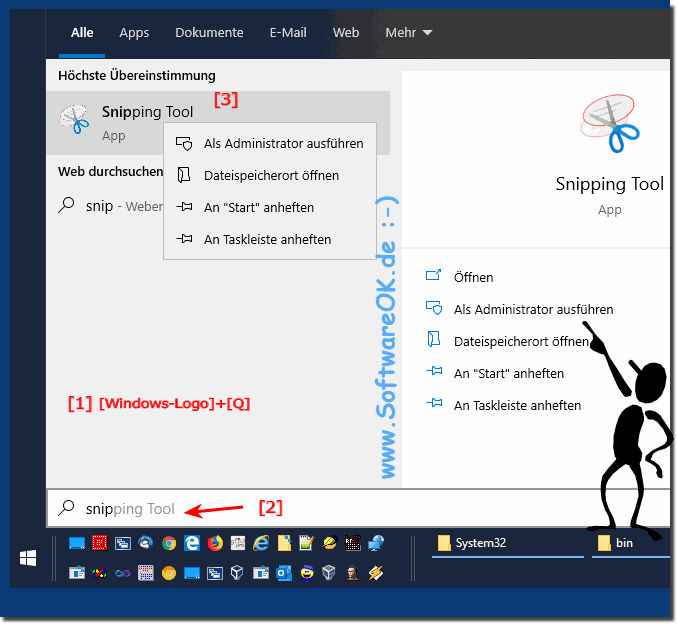 |
PS:
Das Snipping-Tool ist seit langem Teil von Windows. Dieses Tool war erstmals in Windows 2005 enthalten und hat bis auf wenige Fehlerkorrekturen keine neuen Funktionen erhalten. Das Snipping-Tool kann Screenshots eines geöffneten Fensters, eines rechteckigen Bereichs, eines Freiformbereichs, oder des gesamten Bildschirms erstellen. Sie können Ihre Snips mit verschiedenfarbigen Stiften, oder einem Textmarker versehen, als Bild, oder MHTML-Datei speichern, oder per E-Mail an einen Freund senden.
2.) Das Programm Verzeichnis und die Ausführbare-Datei!
Im Ordner "%windir%/System32" befindet sich wie so viele andere klassische Windows 10 Tools auch das hilfreiche Screenshot-Tool .( ... siehe Bild-2 Punkt 1 und 2)
| (Bild-2) Snipping Tool unter Windows 10 finden! |
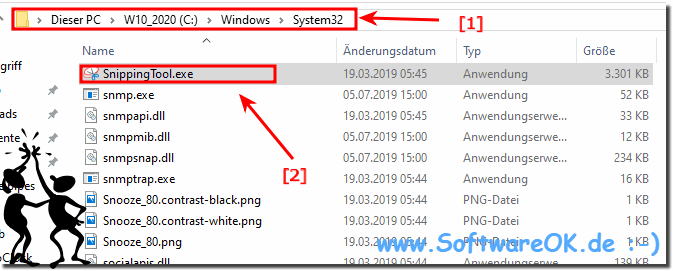 |
3. Tipps: Snip unter Windows 10!
Nachdem Sie das Snipping-Tool geöffnet haben, können Sie auf das Symbol hinter der Option Neu > "Modus" klicken und dann das Dropdown-Menü aufrufen: Frei Ausschneiden , Rechteckiges Ausschneiden , Fenster-Ausschneiden, oder Vollbild-Snip (Ausschneiden) . Sie können das Gewünschte auswählen und dann auf die Schaltfläche Neu klicken. Danach können Sie mit der Maus den Bereich auswählen, in dem Sie einen Screenshot machen möchten.| (Bild-3) Snipping Tool unter Windows 10 verwenden! |
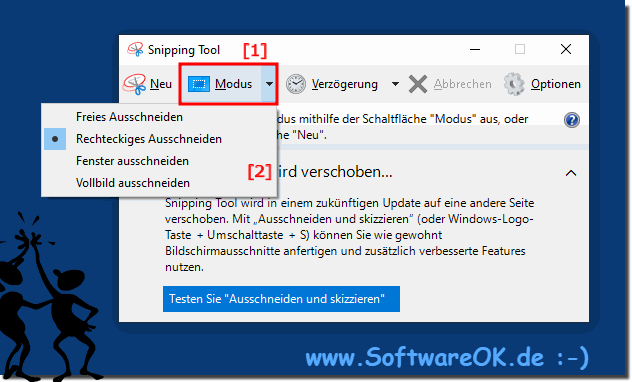 |
Info:
Verwenden Sie das mit Windows gelieferte Malprogramm, um das gerade aufgenommene Bild zu bearbeiten. Klicken Sie zum Starten von Paint auf die Schaltfläche Start und wählen Sie Programme oder Alle Programme . Wählen Sie Zubehör und dann Malen . Um das aufgenommene Bild in Paint zu verschieben, gehen Sie zum Menü Bearbeiten und wählen Sie Einfügen . Zu diesem Zeitpunkt können Sie das Bild drucken, ändern oder speichern.
Ebenso können Sie dieses Bild in jedes andere Programm einfügen, das Bilder verarbeitet (z. B. Microsoft Word oder Excel).
