Die Lösung ist denkbar einfach um den Bitlocker zu deaktivieren, es geht in Windows-10 auch recht schnell!
Die Bitlocker Laufwerkverschlüsselung ist in Windows-10 für interne Laufwerke, sowie externe Wechseldatenträger zuständig, ein verschlüsseltes Laufwerk kann mit einem Kennwort entsperrt werden. Sie können auch festlegen, dass das Laufwerk automatisch entsperrt wird, wenn Sie sich am Computer anmelden.
Inhalt / Lösung / Tipp:
1.) ... Bitlocker verwenden und nicht verwenden!
2.) ... Was sollte ich im Punkt Verschlüsselung beachten?
1.) Bitlocker verwenden und nicht verwenden!
In der Win-10 Systemsteuerug können Sie den BitLocker finden! (... siehe Bild-1)| (Bild-1) Bitlocker Systemsteuerung! |
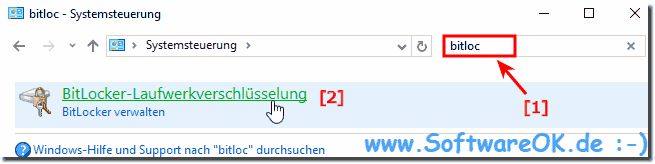 |
Oder drücken Sie bitte die Tastenkombination [Windows-Logo]+[R], dann geben Sie einfach den Befehl
control.exe /name Microsoft.BitLockerDriveEncryption
ein!
Im Bit-Locker das entsprechende Laufwerk entsperren: ( ... siehe Bild-2)
| (Bild-2) Bitlocker deaktivieren Win-10! |
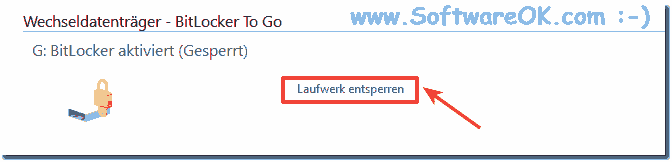 |
Info: Zum Verwenden der Windows-10 BitLocker-Laufwerkverschlüsselung muss der Computer, bzw. Notebook bestimmte Hardwareanforderungen erfüllen. Die Anforderungen variieren je nach Typ des zu verschlüsselnden Laufwerks.
Das Bitlocker Kennwort eingeben! (... siehe Bild-3)
| (Bild-3) Bitlocker deaktivieren! |
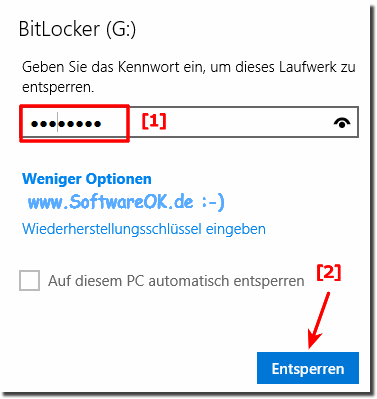 |
Infos zu der To-Go Verschlüsselung.
Den BitLocker To Go können Sie verwenden, um Wechseldatenträger, sowie externe Festplatten und USB-Flashlaufwerke zu verschlüsseln. Wenn Sie Datenlaufwerk verschlüsseln, müssen diese mit dem Dateisystem exFAT, FAT16, FAT32, oder NTFS formatiert sein und ein Speicherplatz von mindestens 64 MB.
Den BitLocker To Go können Sie verwenden, um Wechseldatenträger, sowie externe Festplatten und USB-Flashlaufwerke zu verschlüsseln. Wenn Sie Datenlaufwerk verschlüsseln, müssen diese mit dem Dateisystem exFAT, FAT16, FAT32, oder NTFS formatiert sein und ein Speicherplatz von mindestens 64 MB.
Jetzt einfach den Bitlocker deaktivieren!
| (Bild-4) deaktivieren vom Bitlocker! |
 |
Dieses recht einfache Beispiel, um den Windows Bit-Locker zu deaktivieren, ist auch für frühere Windows Versionen geeignet, wie auch für das Windows 8.1 und 7.
2.) Was sollte ich zum punkt Verschlüsselung beachten?
Der BitLocker als Laufwerkverschlüsselung oder der BitLocker To Go erfordern Professional oder Enterprise Edition von Windows 8.1 oder 10, oder der Ultimate Version von Windows 7 jedoch ab Windows 8.1, die Home und Pro Editionen von Windows enthalten eine "Laufwerks-Verschlüßelungs" Funktion eine paktische Funktion die auch in Windows 10 enthalten ist, die ähnlich funktioniert. Es ist eine empfehlenswert Geräteverschlüsselung, wenn z.B. Ihr Computer dies unterstützt, BitLocker ist für Profis und Erfahrene Benutzer!
Tipp:
Die einfachste Möglichkeit, BitLocker für ein Laufwerk zu aktivieren, besteht darin, mit der rechten Maustaste auf das Laufwerk in einem Fenster des Datei-Explorers zu klicken und dann den Befehl "BitLocker aktivieren" zu wählen. Wenn diese Option in Ihrem Kontextmenü nicht angezeigt wird, verfügen Sie wahrscheinlich nicht über eine Pro oder Enterprise Edition von Windows und müssen nach einer anderen Verschlüsselungslösung suchen.
Die einfachste Möglichkeit, BitLocker für ein Laufwerk zu aktivieren, besteht darin, mit der rechten Maustaste auf das Laufwerk in einem Fenster des Datei-Explorers zu klicken und dann den Befehl "BitLocker aktivieren" zu wählen. Wenn diese Option in Ihrem Kontextmenü nicht angezeigt wird, verfügen Sie wahrscheinlich nicht über eine Pro oder Enterprise Edition von Windows und müssen nach einer anderen Verschlüsselungslösung suchen.
| (Bild-5) Bitlocker aktivieren unter Windows-10 Pro! |
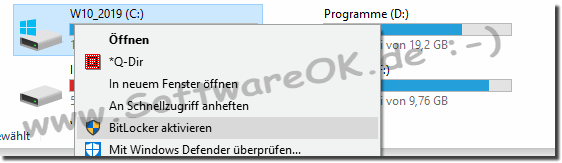 |
