Recht einfach ist es für den alten Datei Explorer in Windows 11 als Desktop Verknüpfung anzulegen!
►ACHTUNG ⚠ ►►► ... ist ab Build 22000.71 Windows 11 leider nicht mehr verfügbar!
1.) ... Das Erstellen der Verknüpfung am Windows 11 Desktop!
2.) ... Das Starten des alten Datei Explorers!
3.) ... Was sollte ich beachten beim Starten vom Datei Explorer!
1.) Das Erstellen der Verknüpfung am Windows 11 Desktop!
1. Rechtsklick am Desktop2. Für diesen PC: explorer.exe shell:Computer oder Desktop explorer.exe shell:desktop verwenden
3. Und auf Weiter, danach einfach Explorer PC und Explorer Desktop als Name verwenden
Verwenden sie die neu erstellten Verknüpfungen ►► ... Das Starten des alten Datei Explorer!
Nachdem Sie die Verknüpfungen erstellt haben, können Sie diese verwenden, um schnell auf den alten Datei Explorer zuzugreifen:
- Doppelklicken Sie auf die Verknüpfung "Explorer PC", um den Datei Explorer im "Dieser PC"-Modus zu öffnen.
- Doppelklicken Sie auf die Verknüpfung "Explorer Desktop", um den Datei Explorer im "Desktop"-Modus zu öffnen.
Durch diese Schritte können Sie problemlos auf den alten Datei Explorer zugreifen, je nachdem, ob Sie den Datei Explorer im "Dieser PC"- oder "Desktop"-Modus verwenden möchten.
| (Bild-1) Alter Datei Explorer Windows 11 Desktop Verknüpfung! |
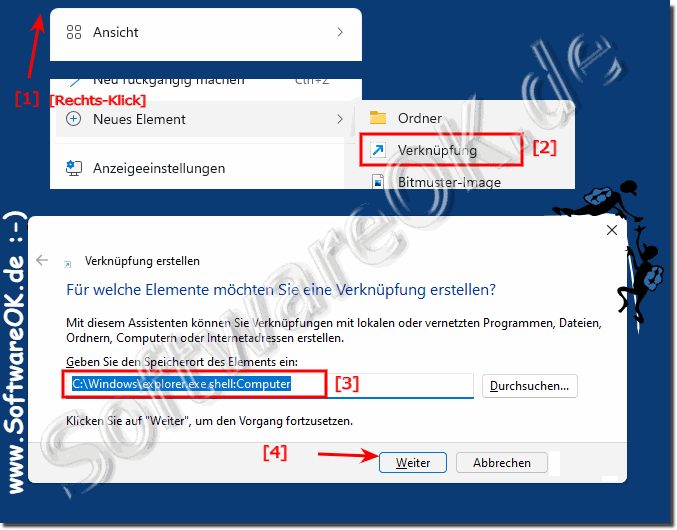 |
2.) Das Starten des alten Datei Explorers!
Über eine der Desktop Verknüpfungen am Windows 11 Desktop starten sie den alten Datei Explorer!( ... siehe Bild-2 Punkt 1 bis 3)
| (Bild-2) Alter Datei Explorer über den Windows 11 Desktop starten! |
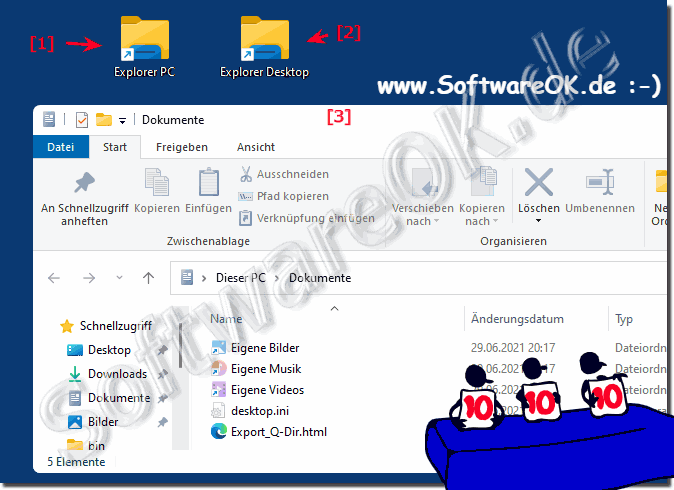 |
3.) Was sollte ich beachten beim Starten vom Datei Explorer!
Eigentlich gibt es nichts Großartiges zu beachten, außer dass Sie alle Funktionen des Windows 10 Datei-Explorers verwenden können!Siehe auch: ► Finden Sie den Windows 10/11 Produktschlüssel mit Hilfe der Eingabeaufforderung!
Beim Starten des Datei Explorers auf Windows 11 gibt es ein paar Dinge zu beachten, um das bestmögliche Nutzungserlebnis zu gewährleisten:
1. Dateipfade und Verknüpfungen überprüfen:
Stellen Sie sicher, dass Sie die richtigen Dateipfade oder Verknüpfungen verwenden, um den Datei Explorer zu starten. Dies kann über das Startmenü, die Taskleiste, den Desktop oder die Suche erfolgen.
2. Ordneransicht anpassen:
Überprüfen Sie die Einstellungen für die Ordneransicht, um sicherzustellen, dass sie Ihren Bedürfnissen entsprechen. Sie können die Ansicht nach Detailgrad, Sortierreihenfolge, Gruppierung von Elementen und anderen Kriterien anpassen.
3. Schnellzugriff verwenden:
Nutzen Sie die Funktion "Schnellzugriff", um häufig verwendete Ordner und Dateien schnell zu erreichen. Sie können Dateien und Ordner einfach per Drag & Drop in den Schnellzugriff ziehen oder mit einem Rechtsklick und der Auswahl von "An Schnellzugriff anheften" hinzufügen.
4. Navigation optimieren:
Verwenden Sie die Navigationsleiste, um schnell zwischen verschiedenen Ordnern und Laufwerken zu wechseln. Sie können auch Lesezeichen setzen oder Favoriten verwenden, um häufig besuchte Orte schnell zu erreichen.
5. Tastenkombinationen nutzen:
Lernen Sie Tastenkombinationen, um die Effizienz beim Navigieren im Datei Explorer zu steigern. Beispielsweise können Sie mit Strg + C und Strg + V Dateien kopieren und einfügen oder mit Strg + D Dateien löschen.
6. Sicherheit beachten:
Achten Sie darauf, keine verdächtigen Dateien oder Links im Datei Explorer zu öffnen, um die Sicherheit Ihres Computers zu gewährleisten. Scannen Sie heruntergeladene Dateien immer mit einem Antivirenprogramm, bevor Sie sie öffnen.
Indem Sie diese Tipps beachten, können Sie den Datei Explorer effektiv nutzen und Ihre Dateien und Ordner sicher verwalten.
