Recht einfach ist es den Lautsprecher für die Wiedergabe in Windows 11 zu ändern gerade bei mehreren Audio-Anschlüssen ein wichtiger Punkt!
Zum Beispiel wenn Sie unter Windows 11 zwischen Lautsprechern, Kopfhörern, Headsets oder anderen Audio-Ausgabegeräten wechseln möchten, ist dies dank der Windows 11 Einstellungen und der neuen Schaltfläche in der Taskleiste sehr einfach. Hier sind paar Tipps und Möglichkeiten unter Windows 11!
1.) ... Passen Sie die Sound-Wiedergabe in den Einstellungen an!
2.) ... Zu den Audioausgabegeräten über die Windows 11 Taskleiste!
3.) ... Das Wiedergeben für Sound über das Schnell-Anpassungs-Menü!
4.) ... Die klassische Audioausgabegerät Anpassung!
5.) ... Was ist zu beachten bei den Audioausgabegeräten unter Windows 11?
1.) Passen Sie die Sound-Wiedergabe in den Einstellungen an!
1. Über Windows + i öffnen Sie einfach die Windows Einstellungen2. Auf der rechten Seite zu System
3. Und scrollen Sie auf der rechten Seite zu Sound
4. Jetzt für das Wiedergeben vom Sound einfach das Ausgabegerät auswählen (optional die Lautstärke)
( ... siehe Bild-1 Punkt 1 bis 7)
| (Bild-1) Die Lautsprecher Auswahl in den Windows 11 Einstellungen! |
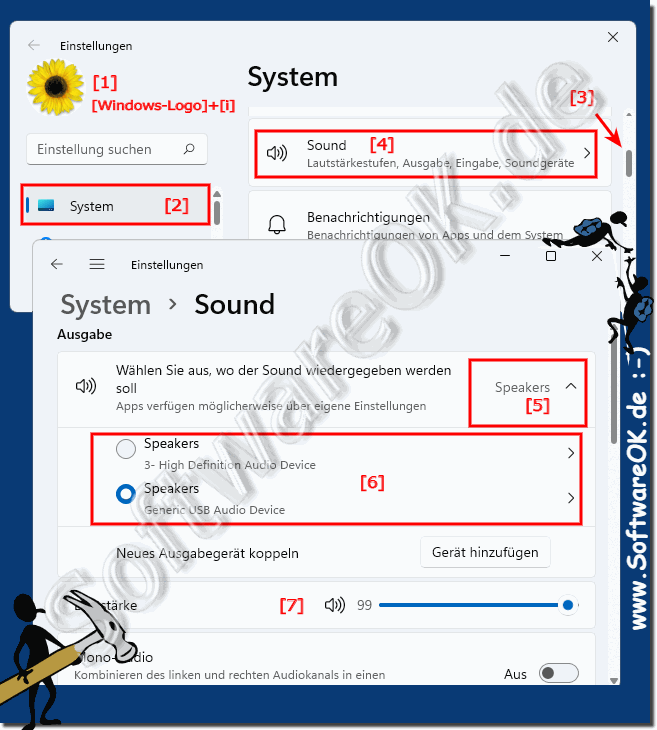 |
2.) Zu den Audioausgabegeräten über die Windows 11 Taskleiste!
Sehr praktisch ist es einfach die Lautsprecher Windows-Einstellungen zu ändern, indem Sie dazu mit der rechten Maustaste auf das Lautsprechersymbol in Ihrer Taskleiste klicken.( ... siehe Bild-2 Punkt 1 und 2)
Wählen Sie im Auswahlmenü "Soundeinstellungen", somit sparen Sie sich den langen Weg über Windows + i System und Sound!
| (Bild-2) Lautsprecher für die Audioausgabe über die Taskleiste anpassen! |
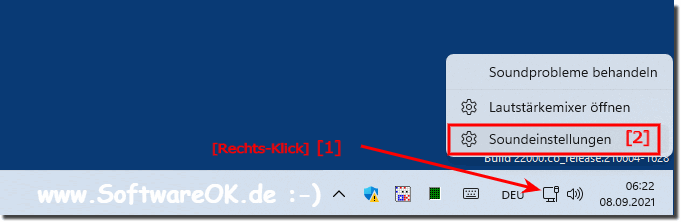 |
3.) ... Das Wiedergeben für Sound über das Schnelleinstellungsmenü!
Öffnen Sie dazu das Schnelleinstellungsmenü, indem Sie auf die versteckte Schaltfläche um das Lautsprechersymbol in der unteren rechten Ecke der Taskleiste klicken.
Wenn das Schnelleinstellungsmenü geöffnet wird, klicken Sie auf den seitlichen Pfeil (Caret) neben dem Lautstärkeregler.
Wenn Sie in der Liste mit Audioausgabegeräten sind, klicken Sie auf das Sound-Wiedergabe-Gerät, das Sie verwenden möchten.
( ... siehe Bild-3 Punkt 1 bis 3)
| (Bild-3) Sound Wiedergabe Gerät über das schnell Anpassung Fenster! |
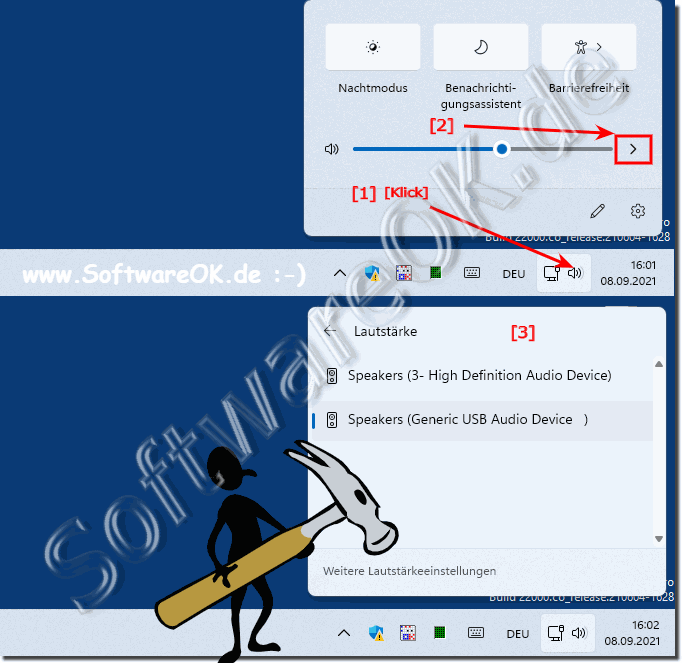 |
4.) Die klassische Audioausgabegerät Anpassung!
1. Starten Sie wie immer die Windows 11 Systemsteuerung2. F3 + Begriff "sound"
3. Dann einfach die Sound-Einstellungen öffnen
4. Und einen der Lautsprecher / Audio-Ausgabegeräte als Standard definieren!
( ... siehe Bild-4 Punkt 1 bis 6)
| (Bild-4) Klassisch Lautsprecher für die Audioausgabe in Windows 11! |
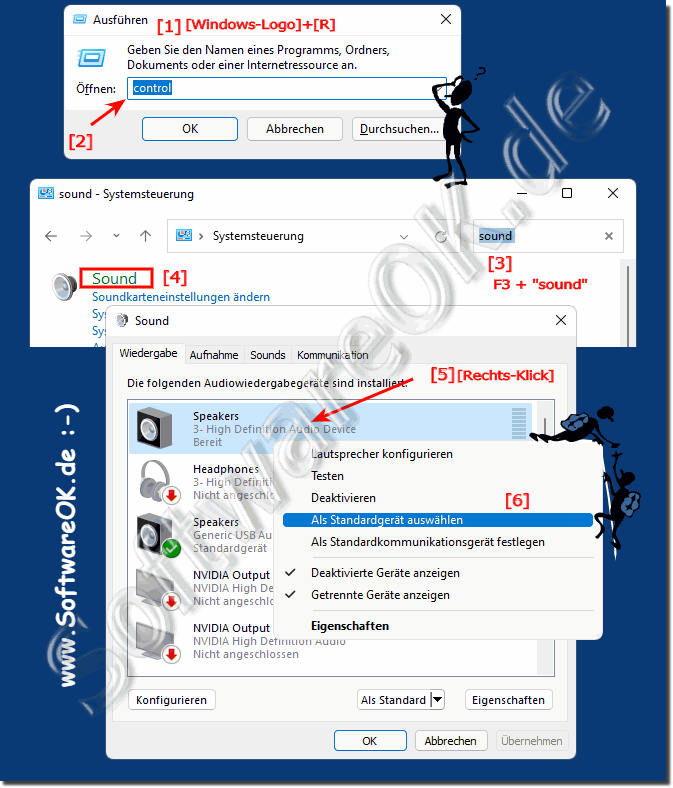 |
5.) Was ist zu beachten bei den Audioausgabegeräten unter Windows 11?
Es ist einfach, die Lautsprecher in den ► Windows-11-Einstellungen zu ändern, wenn Sie mit der rechten Maustaste auf das Lautsprechersymbol in Ihrer Taskleiste ändern, oder über die klassischen Soundeinstellungen in der Systemsteuerung dies erledigen. Mit all den Audioausgabe Einstellungen erledigen Sie es ohne Probleme!Darauf sollten Sie achten bei Audioausgabegeräte unter Windows 11!
Bei der Verwendung von Audioausgabegeräten in Windows 11 gibt es einige wichtige Dinge zu beachten, um sicherzustellen, dass Ihr Sound ordnungsgemäß funktioniert und Ihren Anforderungen entspricht. Hier sind einige wichtige Punkte:
Überprüfen Sie Treiber und Updates:
Stellen Sie sicher, dass die Treiber für Ihre Audioausgabegeräte auf dem neuesten Stand sind. Dies kann dazu beitragen, Probleme bei der Audiowiedergabe zu vermeiden. Aktualisieren Sie ggf. die Treiber über die offizielle Website des Herstellers.
►► Windows 11 Gerätemanager zum Aktualisieren der Treiber verwenden
Standard-Wiedergabegerät festlegen:
Sie können Ihr Standard-Wiedergabegerät in den Windows 11-Einstellungen auswählen. Dies ist wichtig, wenn Sie mehrere Audioausgabegeräte an Ihren Computer angeschlossen haben. Stellen Sie sicher, dass das richtige Gerät als Standard ausgewählt ist.
Bluetooth-Geräte koppeln:
Wenn Sie Bluetooth-Audioausgabegeräte verwenden, stellen Sie sicher, dass diese ordnungsgemäß mit Ihrem Computer gekoppelt sind und Bluetooth aktiviert ist.
►► Wie verbinde ich die AirPods mit einem Windows-11 PC?
Audiogeräte verwalten:
In den Soundeinstellungen können Sie auch Ihre angeschlossenen Audiogeräte verwalten und bei Bedarf deaktivierte oder nicht benötigte Geräte entfernen.
► Soundkarte defekt am PC, Laptop, kein Ton (Mac-, Chrome-, NoteBook!
► Windows 11 und Klick Sound beim Navigieren im Datei-Explorer!
Hier sind einige weitere Tipps, um das Audioerlebnis unter Windows 11 zu optimieren:
Equalizer verwenden:
Windows 11 bietet einen integrierten Equalizer, mit dem Sie den Klang an Ihre Vorlieben anpassen können. Sie können über die Klangeinstellungen auf den Equalizer zugreifen und dort die Bänder anpassen, um Bässe, Höhen und Mitten nach Ihren Wünschen zu steuern.
Geräuschunterdrückung aktivieren:
Wenn Ihre Audiogeräte diese Funktion unterstützen, können Sie die aktive Geräuschunterdrückung (ANC) aktivieren, um störende Hintergrundgeräusche zu minimieren.
Audio- und Video-Codecs:
Stellen Sie sicher, dass Ihr Computer über die erforderlichen Audio- und Video-Codecs für bestimmte Medieninhalte verfügt. Installieren Sie bei Bedarf zusätzliche Codecs oder aktualisieren Sie vorhandene, um sicherzustellen, dass Sie alle Medien problemlos abspielen können.
Denken Sie daran, dass die optimalen Einstellungen von Ihren spezifischen Bedürfnissen und den von Ihnen verwendeten Audiogeräten abhängen. Indem Sie Ihre Audiokonfiguration anpassen und pflegen, können Sie sicherstellen, dass Ihre Audioausgabe unter Windows 11 Ihren Erwartungen entspricht.
