Das kleine Touchpad an Notebooks, Laptops, Netbooks kann man unter Windows 11 anpassen oder auch aktivieren und deaktivieren!
1.) ... So öffnen Sie die Touchpad Einstellungen unter Windows 11!
2.) ... Bei mir erscheinen die Touchpad Einstellungen nicht?!
3.) ... Weitere verwandte Tipps und Infos zu Windows 11!
Siehe auch: ► Touchscreen unter Windows deaktivieren!
1.) So öffnen Sie die Touchpad Einstellungen unter Windows 11!
1. Öffnen Sie zunächst die Windows-Einstellungen, indem Sie Windows + i auf Ihrer Tastatur drücken.2. In den Einstellungen klicken Sie in der Seitenleiste auf "Bluetooth & Geräte"
3. Auf der rechten Seite zu "Touchpad" , dies können sie hier auch komplett deaktivieren
3. Auf der rechten Seite zu "Touchpad" , dies können sie hier auch komplett deaktivieren
4. Scrollen Sie in den Touchpad-Einstellungen nach unten zum Abschnitt "Tippeingaben"
5. Klicken Sie darauf, um die Optionen zu erweitern.

Wenn die oben beschriebenen Touchpad Einstellungen unter Windows 11 nicht erscheinen, kann es daran liegen dass Sie an keinem Notebook, Laptop arbeiten oder die Treiber für das Touchpad nicht richtig installiert wurden, prüfen Sie im Geräte-Manager ob das Touchpad erkannt wurde. Wenn nicht gehen Sie auf die Hersteller-Seite und laden Sie den entsprechenden Touchpad-Treiber herunter!
1. Tastenkürzel Windows + R und Befehl devmgmt.msc um den Gerätemanager zu starten
2. Unter Eingabegeräte finden Sie das HDI-kompatible Touchpad
3. Optional können Sie den Treiber an der Stelle zugleich auf den neuesten Stand bringen
( ... siehe Bild-2 Punkt 1 bis 4)

Wenn die Touchpad Einstellungen unter Windows 11 nicht erscheinen kann es sein, dass Sie kein Touchpad haben. Diese sind bei Notebook, Laptops, ... usw. immer vorhanden um ohne Maus arbeiten zu können. Ebenso kann es sein dass Ihr Touch-Pad nicht erkannt wurde und die Touchpad Treiber nicht korrekt installiert wurden.
5. Klicken Sie darauf, um die Optionen zu erweitern.
Info:
Je nach Vorliebe, deaktivieren oder aktivieren Sie dann einzelne Touchpad Einstellungen die Sie persönlich benötigen oder bevorzugen. Das Deaktivieren ist auch sinnvoll wenn man eine externe Maus am Tablet, Notebook, ... angeschlossen hat und das kleine Touchpad nicht benötigt!
Je nach Vorliebe, deaktivieren oder aktivieren Sie dann einzelne Touchpad Einstellungen die Sie persönlich benötigen oder bevorzugen. Das Deaktivieren ist auch sinnvoll wenn man eine externe Maus am Tablet, Notebook, ... angeschlossen hat und das kleine Touchpad nicht benötigt!
| (Bild-1) Das Touchpad unter Windows 11 anpassen! |
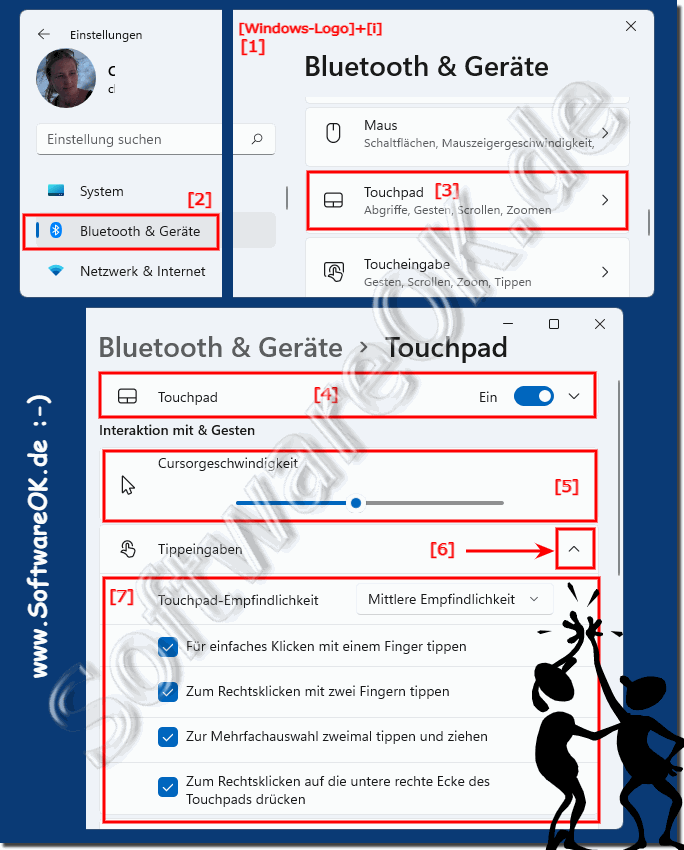 |
2.) Bei mir erscheinen die Touchpad Einstellungen nicht?
Wenn die oben beschriebenen Touchpad Einstellungen unter Windows 11 nicht erscheinen, kann es daran liegen dass Sie an keinem Notebook, Laptop arbeiten oder die Treiber für das Touchpad nicht richtig installiert wurden, prüfen Sie im Geräte-Manager ob das Touchpad erkannt wurde. Wenn nicht gehen Sie auf die Hersteller-Seite und laden Sie den entsprechenden Touchpad-Treiber herunter!
1. Tastenkürzel Windows + R und Befehl devmgmt.msc um den Gerätemanager zu starten
2. Unter Eingabegeräte finden Sie das HDI-kompatible Touchpad
3. Optional können Sie den Treiber an der Stelle zugleich auf den neuesten Stand bringen
( ... siehe Bild-2 Punkt 1 bis 4)
| (Bild-2) Das Touchpad unter Windows 11 im Gerätemanager aktualisieren! |
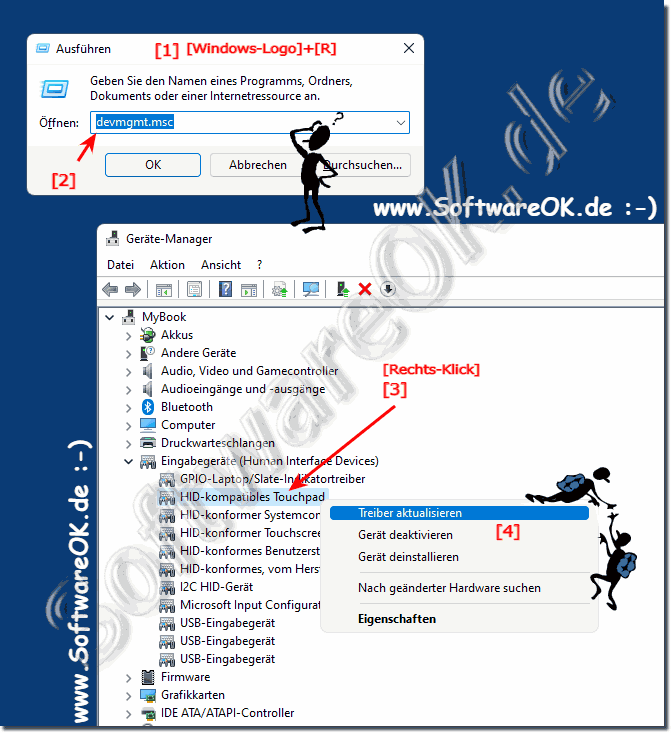 |
Wenn die Touchpad Einstellungen unter Windows 11 nicht erscheinen kann es sein, dass Sie kein Touchpad haben. Diese sind bei Notebook, Laptops, ... usw. immer vorhanden um ohne Maus arbeiten zu können. Ebenso kann es sein dass Ihr Touch-Pad nicht erkannt wurde und die Touchpad Treiber nicht korrekt installiert wurden.
