Falls Sie die Auto-Play Einstellungen oft verändern müssen, warum nicht gleich einen Desktop Button / Verknüpfung erstellen, warum auch nicht, wenn es möglich ist!
1.) ... Desktopverknüpfung für die Modernen Automatischen Wiedergabe Einstellungen!
2.) ... Desktopverknüpfung für die Klassischen Automatischen Wiedergabe Einstellungen!
3.) ... Fragen und kurze Antworten zu Automatischen Wiedergabe Verknüpfung und Co.!
1.) Desktopverknüpfung für die Modernen Automatischen Wiedergabe Einstellungen!
1. Tastenkürzel Windows + D um den Desktop zu fokussieren2. Klicken Sie auf eine freie Stelle am Desktop
3. Wie immer ► Neu ► Verknüpfung erstellen
4. Als Ziel ms-settings:autoplay
5. Als Namen zum Beispiel Auto-Play oder "Automatischen Wiedergabe"
( ... siehe Bild-1 Punkt 1 bis 8)
| (Bild-1) Das AutoPlay als Desktop Button auf Windows! |
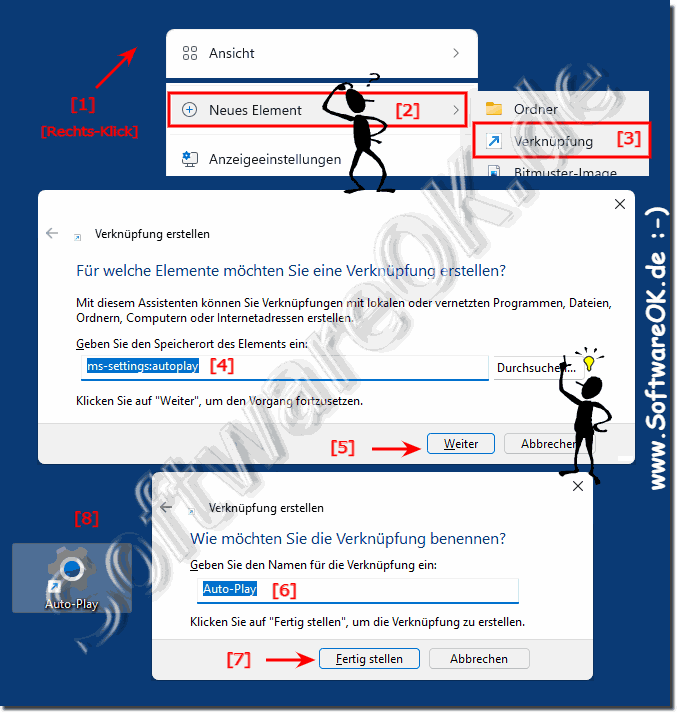 |
2.) Desktopverknüpfung für die Klassischen Automatischen Wiedergabe Einstellungen!
1. Tastaturkürzel Windows + R + control
2. Drücken Sie die F3 Taste, geben Sie den Text "automatische" oder "autoplay" ein
3. Und einfach die Automatische Wiedergabe als Verknüpfung am Desktop platzieren lassen oder Start-Menu
( ... siehe Bild-2 Punkt 1 bis 6)
Nach Erstellen der Desktop-Verknüpfung einfach markieren und mit der Taste F2 das Umbenennen starten und als Automatische-Wiedergabe oder Auto-Play bezeichnen!
| (Bild-2) Windows 11 Automatische Wiedergabe Verknüpfung auf dem Desktop! |
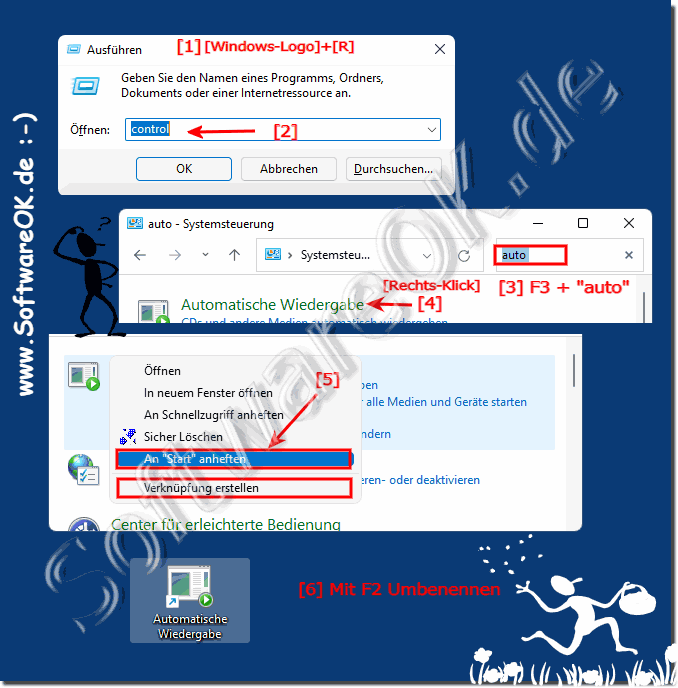 |
Die automatische Wiedergabe auf Windows 11 ist sehr nützlich, kann aber auch wie Sie hier sehen, angepasst werden, um besser damit umzugehen, zum Beispiel wenn Sie es deaktiviert haben, um es jederzeit schnell zu aktivieren. Die automatische Wiedergabe in Windows 11 bedarf keinerlei Fachkenntnisse über digitale Medien es ist lediglich eine Funktion, die Ihnen Zeit sparen soll, wenn Sie ein USB-Stick oder einen Datenträger wie CDs, Blue-Rays, DVDs einlegen!
3.) Fragen und kurze Antworten zu Automatischen Wiedergabe Verknüpfung und Co.!
1. Wie erstelle ich eine Desktopverknüpfung für die automatische Wiedergabe in Windows 11?
Klicken Sie mit der rechten Maustaste auf den Desktop, wählen Sie „Neu“ > „Verknüpfung“, geben Sie „ms-settings:autoplay“ als Ziel ein und benennen Sie die Verknüpfung.
2. Welche Schritte sind nötig, um eine Auto-Play-Verknüpfung auf dem Desktop zu erstellen?
Drücken Sie Windows + D
, klicken Sie mit der rechten Maustaste auf den Desktop, wählen Sie „Neu“ > „Verknüpfung“, geben Sie „ms-settings:autoplay“ ein und benennen Sie die Verknüpfung.
3. Kann ich die modernen Auto-Play-Einstellungen in Windows 11 über eine Verknüpfung öffnen?
Ja, erstellen Sie eine Verknüpfung mit dem Ziel „ms-settings:autoplay“.
4. Wie kann ich die klassischen automatischen Wiedergabeeinstellungen auf dem Desktop verknüpfen?
Öffnen Sie das Ausführen-Fenster mit Windows + R
, geben Sie „control“ ein, suchen Sie nach „automatische“ oder „autoplay“ und ziehen Sie das Ergebnis auf den Desktop.
5. Welche Tastenkombination öffnet die Ausführen-Funktion in Windows 11?
Die Tastenkombination Windows + R
öffnet die Ausführen-Funktion.
6. Wie benenne ich eine Verknüpfung auf dem Desktop in Windows 11 um?
Markieren Sie die Verknüpfung, drücken Sie F2
, geben Sie den neuen Namen ein und drücken Sie Enter
.
7. Welche Befehle benötige ich für die Erstellung einer neuen Verknüpfung auf dem Desktop?
Rechtsklick auf den Desktop, wählen Sie „Neu“ > „Verknüpfung“, geben Sie das Ziel ein (z.B. „ms-settings:autoplay“) und benennen Sie die Verknüpfung.
8. Kann ich Auto-Play über das Startmenü in Windows 11 hinzufügen?
Ja, Sie können die Auto-Play-Einstellungen suchen und dann mit der rechten Maustaste anklicken, um sie zum Startmenü hinzuzufügen.
9. Wie finde ich die automatischen Wiedergabeeinstellungen in der Systemsteuerung?
Öffnen Sie das Ausführen-Fenster mit Windows + R
, geben Sie „control“ ein und suchen Sie nach „automatische Wiedergabe“ oder „autoplay“.
10. Welche Schritte muss ich befolgen, um eine Desktopverknüpfung für Auto-Play zu erstellen?
Drücken Sie Windows + D
, rechtsklicken Sie auf den Desktop, wählen Sie „Neu“ > „Verknüpfung“, geben Sie „ms-settings:autoplay“ als Ziel ein und benennen Sie die Verknüpfung.
11. Ist es möglich, eine Verknüpfung für automatische Wiedergabe ohne Fachkenntnisse zu erstellen?
Ja, die Erstellung einer Verknüpfung für automatische Wiedergabe erfordert keine speziellen Fachkenntnisse.
12. Wie kann ich schnell die Auto-Play-Einstellungen ändern?
Erstellen Sie eine Desktopverknüpfung mit dem Ziel „ms-settings:autoplay“ oder suchen Sie im Startmenü nach „Automatische Wiedergabe“.
13. Welche Schritte sind notwendig, um die Verknüpfung für automatische Wiedergabe umzubenennen?
Markieren Sie die Verknüpfung, drücken Sie F2
, geben Sie den neuen Namen ein und drücken Sie Enter
.
14. Kann ich die Auto-Play-Einstellungen auf dem Desktop platzieren?
Ja, indem Sie eine Verknüpfung mit dem Ziel „ms-settings:autoplay“ erstellen und auf dem Desktop ablegen.
15. Welche Vorteile hat eine Desktopverknüpfung für automatische Wiedergabe in Windows 11?
Eine Desktopverknüpfung ermöglicht schnellen und einfachen Zugriff auf die Auto-Play-Einstellungen, spart Zeit und erleichtert das Ändern der Einstellungen.
Fazit:
Die automatische Wiedergabe in Windows 11 ist sehr nützlich und kann leicht angepasst werden, um besser damit umzugehen. Zum Beispiel können Sie sie deaktivieren und bei Bedarf schnell wieder aktivieren. Diese Funktion erfordert keinerlei Fachkenntnisse über digitale Medien und soll Ihnen Zeit sparen, wenn Sie einen USB-Stick oder andere Datenträger wie CDs, Blu-Rays oder DVDs einlegen.
