Die Administrator Desktop Verknüpfung auf Windows 11 ist eine der Schaltflächen zum Starten von Anwendungen die praktisch sind!
Jeder weiß vermutlich wie sinnvoll es ist auf Sicherheit zu achten auch auf MS Windows 11 und mit einem Standard Benutzer Konto unter Windows zu arbeiten und nur wenn es notwendig ist mit einem Administrator Konto am PC-System notwendige Änderungen vorzunehmen.
1.) ... Vorwort zum Einrichten der Admin Verknüpfung ohne Kennwort!
2.) ... Das Einrichten einer Administrator Verknüpfung ohne Kennwort!
3.) ... Alternative zum Starten der Programme ohne Kennwort als Administrator!
4.) ... Warum verweigert Windows 11 das Starten des Explorers als Admin!
1.) Vorwort zum Einrichten der Admin Verknüpfung ohne Kennwort!
Beim Einrichten des PC kann es aber recht nervig sein immer wieder für bestimmte Programme die Berechtigung für den Admin Zugriff erteilen zu müssen, oft verwendet ist hierbei der Registry Editor, Powershell, Eingabeaufforderung, ... usw.Wichtig ► der Windows 11 System Administrator muss aktiviert sein und ein Kennwort besitzen
Beispiel für den Registry-Editor:
runas /user:PC-Name\Administrator /savecred "C:\Windows\regedit.exe"
Beispiel für MS PowerShell:
runas /user:PC-Name\Administrator /savecred powershell
durch das Parameter /savecred wird runas.exe veranlasst das Kennwort zu speichern, so dass man es nicht immer wieder eingeben muss!
2.) Das Einrichten einer Administrator Verknüpfung ohne Kennwort!
1. Tastenkürzel Windows + D um den Desktop zu fokussieren2. Klicken Sie auf eine freie Stelle am Desktop
3. Wie immer > Neu > Verknüpfung erstellen
4. Als Ziel runas.exe /user:W11PC\Administrator /savecred powershell
5. Als Namen zum Beispiel PowerShell Admin
Das Symbol von Powershell ist in C:\Windows\System32\WindowsPowerShell\v1.0\powershell.exe
Wie jede andere Verknüpfung wird auch diese Verknüpfung erstellt, beim ersten Start erscheint nur die Kennwortabfrage. Zu beachten ist dass sich der Cursor nicht bewegt!
| (Bild-1) Administrator Desktop Verknüpfung auf Windows 11 ohne Kennwort! |
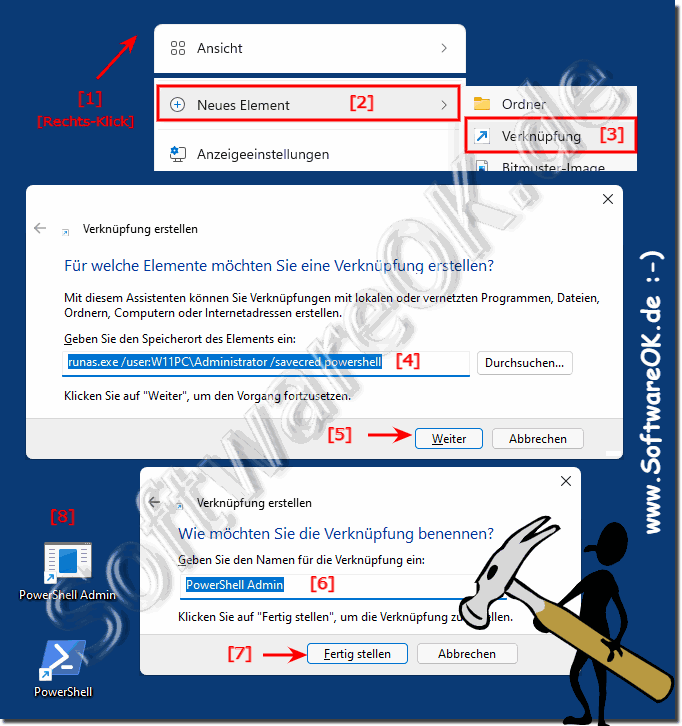 |
3.) Alternative zum Starten der Programme ohne Kennwort als Administrator!
Sie können auch Drittanbieter Datei-Explorer verwenden und das im Admin Modus, um von hieraus ohne Administrator Bestätigung Programme zu starten!1. Hierzu starten wir zum Beispiel den Quad Explorer Q-Dir im administrativen Modus
2. Wechseln zu C:\ProgramData\Microsoft\Windows\Start Menu\Programs\Administrative Tools\
(Hier sind viele Verwaltungstools für Windows 11, 10, ... usw.)
3. Wenn Sie jetzt ein Programm von hier aus starten, müssen Sie die Admin-Bestätigung nicht machen
Siehe auch: ► Programme aus der Adresszeile in Q-Dir
| (Bild-2) Administrative Tools auf Windows 11 ohne Kennwort! |
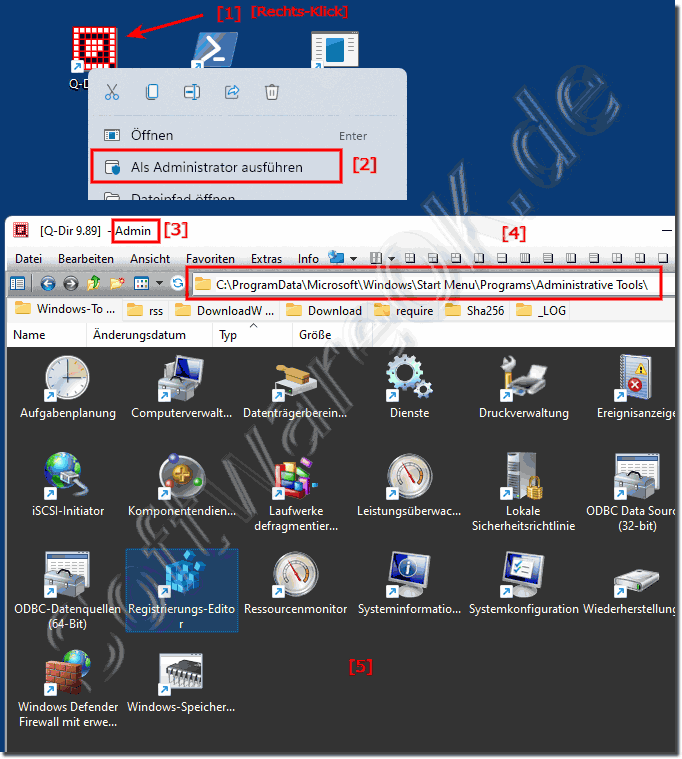 |
4.) Warum verweigert Windows 11 das Starten des Explorers als Admin!
Aus Sicherheitsgründen lässt sich der MS Datei-Explorer nicht im Admin Modus starten, denn dieser ist auch für den Desktop verantwortlich und dies würde dann dazu führen, dass alle Programme mit erhöhten Rechten gestartet werden und diese könnten dann auch System Veränderungen vornehmen.Sie können aber jederzeit prüfen welche Programme administrative Rechte besitzen.
1. Starten Sie den Windows Task Manager
2. Gehen Sie auf Mehr Details und Registerkarte Details
3. Klicken Sie mit der Rechten Maustaste auf den Spaltenkopf und auf Spalten auswählen
4. Wählen Sie die Heraufgestuft Spalte aus
( ... siehe Bild-3 Punkt 1 bis 4)
Und wenn in der Spalte Heraufgestuft "Ja" als Status steht, dann wird das Programm, Anwendung, ... etc. im Administrativen Modus / Rechten ausgeführt!
| (Bild-3) Administrator Prozesses auf Windows 11 erkennen! |
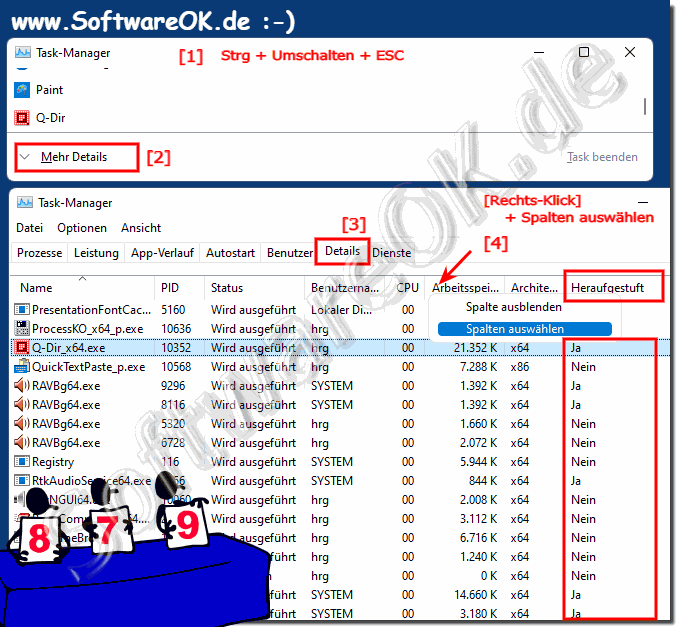 |
